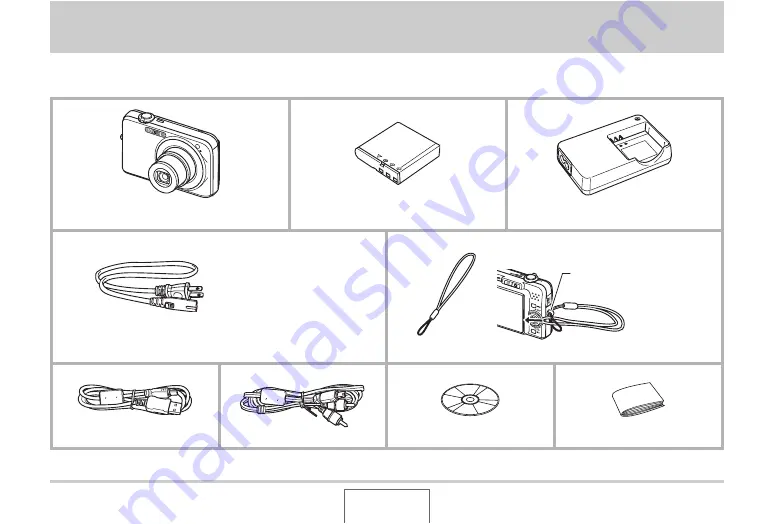
2
UNPACKING
UNPACKING
As you unpack your camera, check to make sure that all items shown below are included. If anything is missing, contact your original
retailer.
Digital Camera
Rechargeable Lithium Ion Battery
(NP-40)
Battery Charger (BC-31L)
AC Power Cord
*
Strap
USB Cable
AV Cable
CD-ROM
Basic Reference
*
The shape of the AC power cord
plug varies according to country or
geographic area.
Attach strap here.
To attach the strap to the camera.



































