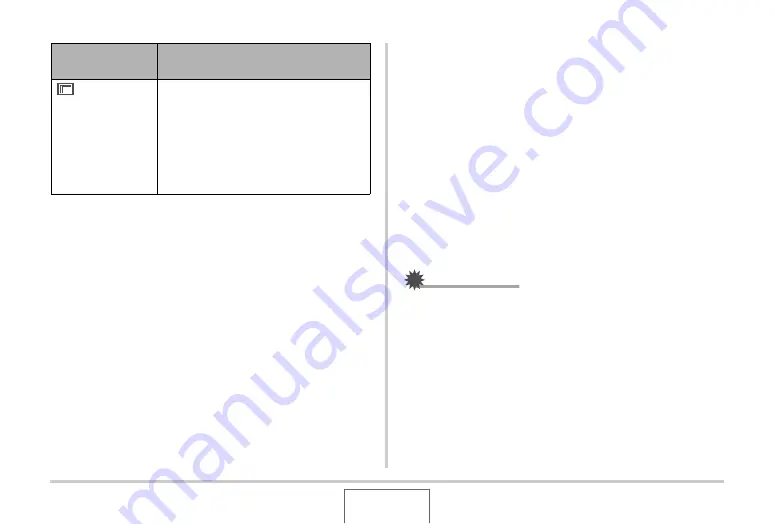
79
SHOOTING A SNAPSHOT
Selecting the Continuous Shutter Mode
1.
In the REC mode, press [MENU].
2.
On the “REC” tab, select “Continuous” and
then press [
X
].
3.
Use [
S
] and [
T
] to select the mode you want
and then press [SET].
This enables the continuous shutter mode you selected and
displays its icon on the monitor screen.
To turn off continuous shutter, select “Off”.
Recording with Normal-speed
Continuous Shutter, High-speed
Continuous Shutter, and Flash
Continuous Shutter
1.
Press the shutter button to shoot.
•
With Normal-speed continuous shutter and High-speed
continuous shutter, images continue to be shot as long as
you keep the shutter button depressed. Releasing the
shutter button stops shooting.
•
Flash continuous shutter can shoot up to three images.
Shooting stops if you release the shutter button before
three images are recorded.
IMPORTANT!
•
The speed of normal speed continuous shutter and high-
speed continuous shutter depend on the type of memory
card being used and the amount free space available in
memory. When shooting to built-in memory, continuous
shutter shooting is relatively slow.
Zoom Cont.
(Zoom Continuous
Shutter)
In this mode, you select an area on the
monitor screen with a selection
boundary. Then when you press the
shutter button, the camera records the
monitor screen image and the area
enclosed in the selection boundary,
digitally zoomed to twice its normal size.
Continuous
Shutter Mode
Description
Z






























