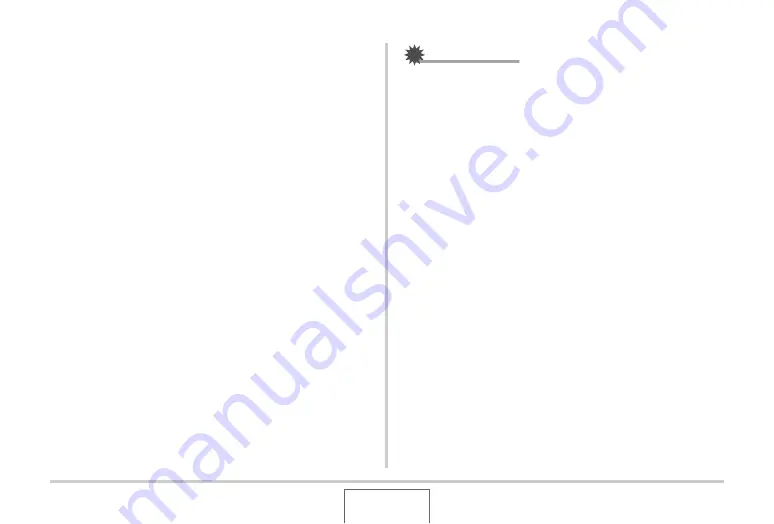
100
USING BEST SHOT
BEST SHOT Scene Limitations
•
Business cards and documents, White board, etc., and Old
Photo.
These scenes cannot be used to shoot a movie.
•
Short Movie, Past Movie
These scenes cannot be used to shoot a snapshot.
•
Voice Recording
These scenes cannot be used to shoot a snapshot or movie.
•
Night Scene, Fireworks
These scenes use slow shutter speeds. Since a slow shutter
speed increases the chance of digital noise in the image, the
camera automatically performs a digital noise reduction
process on slow shutter images. Because of this, such
images take longer to store after you press the shutter button.
Do not perform any key operation while an image is being
stored. Also, it is a good idea to use a tripod to avoid image
blur due to camera movement when shooting at slow shutter
speeds.
IMPORTANT!
•
BEST SHOT scenes were not shot using this camera.
•
Images shot using a BEST SHOT scene may not produce
the results you expected due to shooting conditions and
other factors.
•
You can change the camera settings that are made when
you select a BEST SHOT scene. Note, however, that the
BEST SHOT settings revert to their defaults when you
select another BEST SHOT scene or turn off the camera. If
you think you will later need to use a particular camera
setup you configured, save it as a BEST SHOT user setup
(page 102).
















































