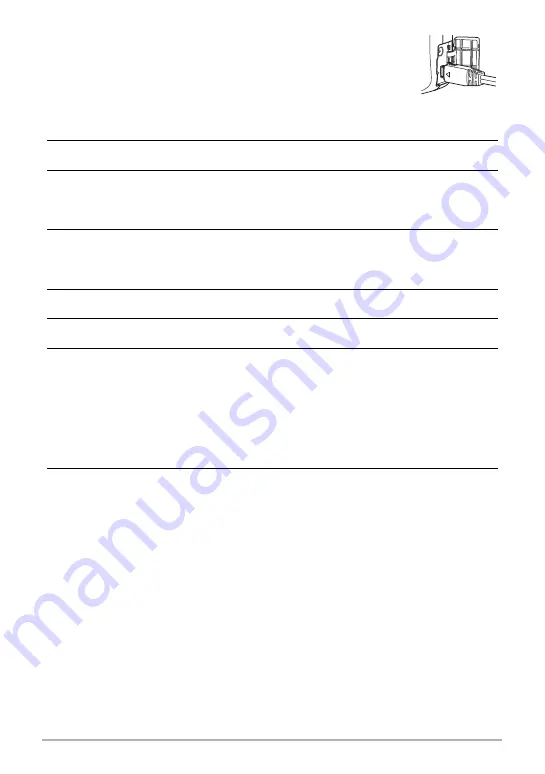
134
Using the Camera with a Computer
• Note that even while the connector is fully inserted, you still will
be able to see the metal part of the connector as shown in the
illustration.
• When connecting the USB cable to a USB port, make sure you
align the connector correctly with the port.
• Your computer may not be able to recognize the camera if you connect via a
USB hub. Always connect directly to the computer’s USB port.
5.
Turn on the camera.
6.
Windows 7/Vista users: Click “Start” and then “Computer”.
Windows XP users: Click “Start” and then “My Computer”.
Windows 2000 users: Doubleclick “My Computer”.
7.
Double-click “Removable Disk”.
• Your computer recognizes the memory card loaded in the camera (or built-in
memory if there is no card) as a removable disk.
8.
Right-click the “DCIM” folder.
9.
On the shortcut menu that appears, click “Copy”.
10.
Windows 7/Vista users: Click “Start” and then “Documents”.
Windows XP users: Click “Start” and then “My Documents”.
Windows 2000 users: Doubleclick “My Documents” to open it.
• If you already have a “DCIM” folder in “Documents” (Windows 7/Vista) or “My
Documents” (Windows XP/2000), the next step will overwrite it. If you want to
keep the existing “DCIM” folder, you need to change its name or move it to a
different location before performing the next step.
11.
Windows 7 users: On the “Documents” “Organize” menu, select
“Paste”.
Windows Vista users: On the “Documents” “Edit” menu, select
“Paste”.
Windows XP/2000 users: On the “My Documents” “Edit” menu, select
“Paste”.
This will paste the “DCIM” folder (and all the image files it contains) into your
“Documents” (Windows 7/Vista) or “My Documents” (Windows XP/2000) folder.
You now have a copy of the files that are in camera memory on your computer.






























