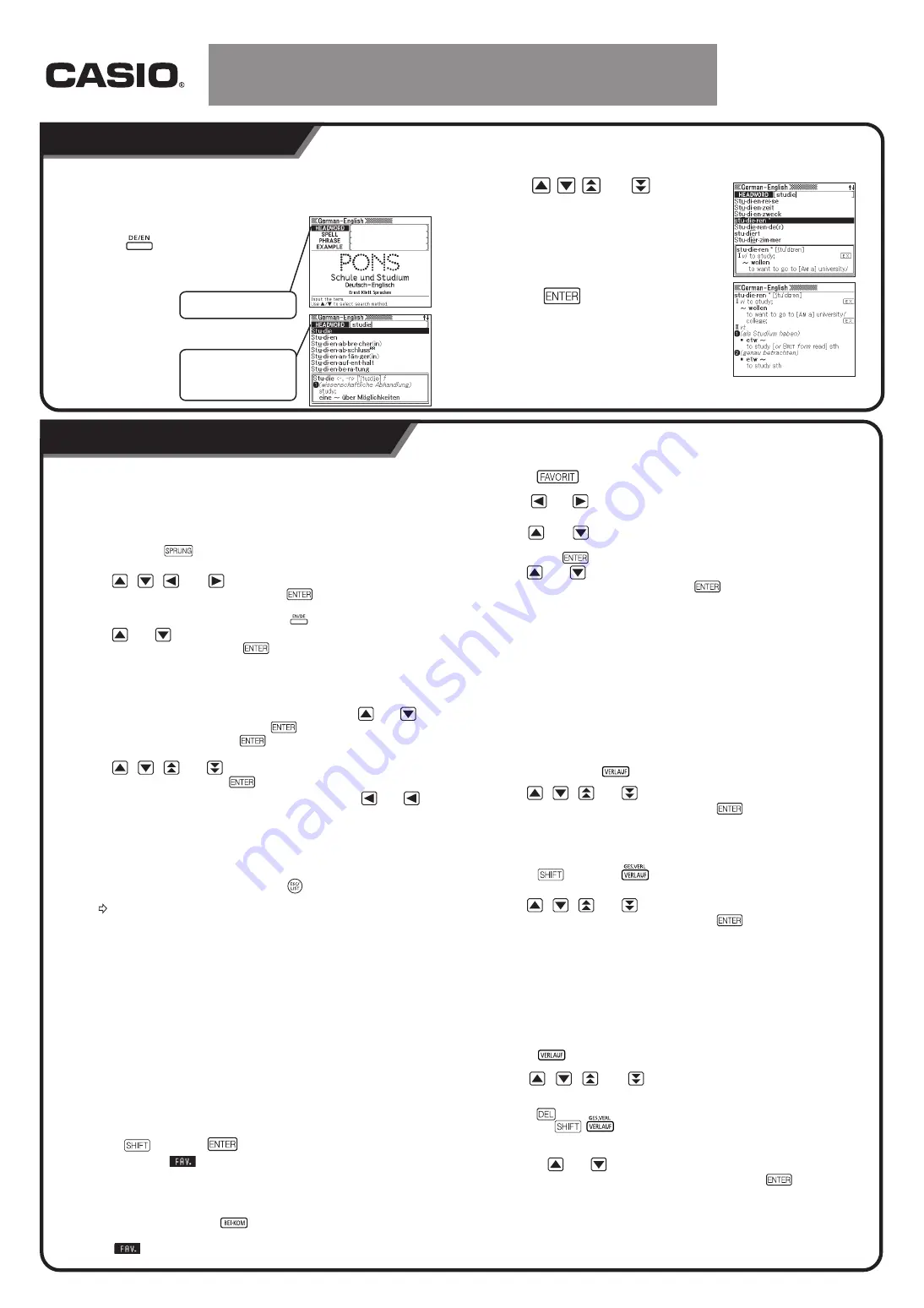
Quick Reference Guide
Check to make sure that
"Headword" is highlighted.
T h i s ex a m p l e l o o k s u p
"studieren". A list of hits
continually updates as you
input the term.
EW-G300
Using a Dictionary
Useful Dictionary Functions
Example: Looking Up a Headword
•
The following explanation and screen shots are based on the German-English
dictionary.
1
Press
,
.
•
If the keyword input screen does not
appear at this time, press the same key
again..
2
Input the term you want to look up.
3
Use
,
,
, and
to move
the highlighting to the term
(headword) you want to select.
4
Press
.
•
This displays the result of the look-up.
◆
Jump Search
Use the following procedure when you want to use a term that appears within a
defi nition or explanation as the keyword for another search. You can also search
for examples and idioms that use the term.
1
While a definition screen or explanation screen is on the
display, press
.
•
This highlights the fi rst term that can be selected for Jump Search.
2
Use
,
,
,and
to move the highlighting to the term
you want to look up, and then press
.
•
You can specify a specifi c dictionary as the Jump Search destination by
pressing the applicable dictionary key (like
).
3
Use
and
to move the highlighting to the dictionary you
want to use, and then press
.
•
This displays a list of terms that completely match or are similar to the one you selected.
•
When the highlighted term is a plural form (like "dishes"), a comparative form
(like "bigger"), or any other form that is produced by adding a suffi x to the
original term, the search will look for the original term ("dish", "big", etc.)
•
To search for examples that use the highlighted term, use
and
to
select "Beispiel" (Example), and then
. To search for idioms, select
"idiom" (Phrase) and then press
. This will display a list of example or
idioms that use the selected term or a term that is close to the selected term.
4
Use
,
,
and
to move the highlighting to the term
you want and then press
.
•
Even while the term list displayed (in step 3), you can use
and
to
select the dictionary you want to use as the Jump Search destination.
•
You can also perform another Jump Search from a defi nition or explanation
screen that you arrived at from a previous Jump Search. Note that you can
perform up to 10 Jump Searches in succession.
•
You cannot perform a zoom operation while a term to be used in a Jump
Search is highlighted. You also cannot change the dictionary you are using. In
order to perform these operations, fi rst press
to remove the highlighting.
•
Performing the Jump Search operation on a term with a reference symbol
( ) next to it in the English-English dictionary will display the term's data
display. You do not need to specify a Jump Search destination in this case.
◆
Favorites
You can store terms, idioms, and examples in Favorites for later lookup. Check
marking capabilities help you to manage terms, examples, and idioms in a variety
of different ways.
•
You can maintain word lists, example lists, and idiom lists for individual
dictionary (mode) categories.
•
Words, examples, and idioms registered in each dictionary are saved in the
lists for that dictionary.
•
You can have up to 1,500 word, example, and idiom entries stored at one time.
Storing a Term, Idiom or Example in Favorites
1
Display the meaning of the term, idiom, or example you want to store.
•
Note that you need to display the screen that contains the full meaning of
the item being stored. You cannot perform this operation starting from the
partial meaning display that appears on a dictionary list screen.
2
Press
and then
SPEICHERN/WÄHLEN
.
•
This causes the
icon to appear on the screen and stores the item in
Favorites.
•
Remember that this operation can be used to store an item from a screen
produced by a Headword Search, Example Search, or Idiom Search on the
electronic dictionary's screen. If you try to store an item from a screen that
was displayed by pressing
, the defi nition or explanation screen for
the applicable headword will be stored instead.
•
The
icon will disappear from the screen when the stored term,
explanation, or idiom is deleted from Favorites.
Viewing Favorites Contents
1
Press
.
2
Use
and
to move the highlighting to the category you
want to view.
3
Use
and
to move the highlighting to word list that
contains the term, idiom, or example you want to view and
then press
.
4
Use
and
to move the highlighting to the term, idiom, or
example you want, and then press
.
◆
History Search
Each time you look up a term, it is stored in history memory. You can view the
current contents of the history memory for a specific dictionary, or for all
dictionaries.
When you want to perform re-lookup of a term that you recently searched for,
simply display the history list and select the term (History Search).
•
History memory can contain up to 1,000 terms at one time. When you perform a
search operation that causes this maximum limit to be exceeded, the new entry
causes the oldest entry in history memory to be deleted automatically.
To perform a History Search for a specifi c dictionary
1
While the dictionary whose history you want to search is on
the display, press
.
2
Use
,
,
and
to move the highlighting to the term
you want to re-look up, and then press
.
•
This displays the defi nition of the term you selected.
To perform a History Search for all dictionaries
1
Press
and then
.
•
The last term you searched for is highlighted on the list.
2
Use
,
,
and
to move the highlighting to the term
you want to re-look up, and then press
.
•
This displays the defi nition of the term you selected.
Deleting History Memory Entries
You can use any one of the following three procedures to delete history memory
entries.
•
Delete one entry only
•
Delete all the entries for a specifi c dictionary
•
Delete all history memory contents
1
Press
.
2
Use
,
,
and
to move the highlighting to the
history entry you want to delete.
3
Press
.
•
Pressing
in step 1 will display the history memory for all
dictionaries. In this case, the screen that appears will show the message
"Delete All History".
4
Use the
and
cursor keys to move the cursor (
●
) to the
delete type you want to perform and then press
.
•
This deletes history data in accordance with the procedure you performed
in the preceding steps.
MO0
610
-A



