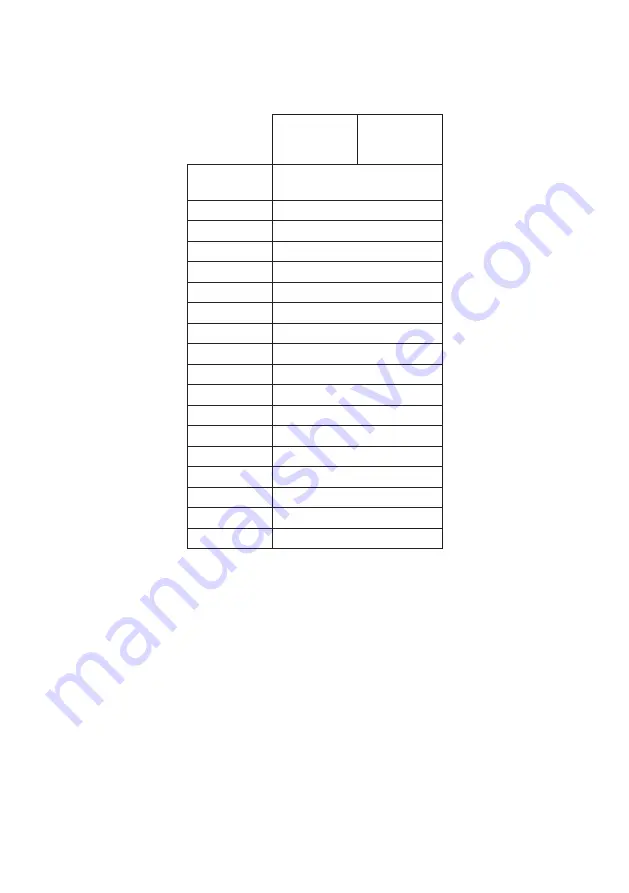
E-0
k
Emulator Operations
• To operate the virtual calculator on your computer screen, “press” its buttons by clicking them.
• You also can perform the following key operations on your computer keyboard.
fx-82ES
fx-83ES
fx-300ES
fx-82AU
Computer
Keyboard
Calculator Key
TAB, SPACE
A
F
!
F2
a
F3
,
F
p
Home
,
Enter
=
Delete
D
BackSpace
D
↓↑→←
cfed
^
6
(
(
)
)
+−
`
/
+-*/
0 −
a
−
j
. (Period)
.
Ctrl+C
Screen capture
Note
• The calculation speed of the emulators depends on the speed of your computer, and will be
different from the calculating speed of the actual calculator.


















