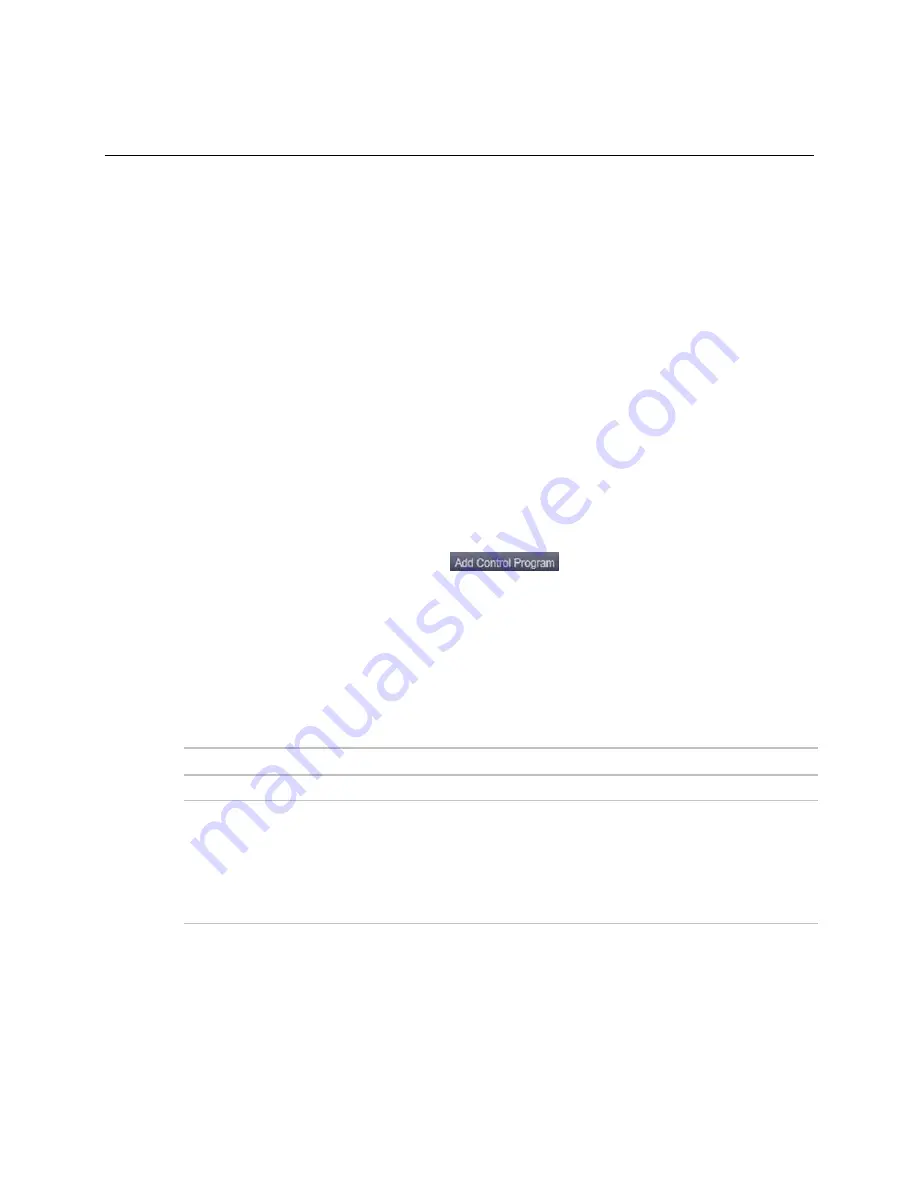
Installing the AppController
AppController
CARRIER CORPORATION ©2019
Installation and Start-up Guide
All rights reserved
17
Installing the AppController into an i-Vu® Control System
You must complete the following procedures to successfully install your AppController into an i-Vu® Control
System. Use the Help in the referenced software for detailed descriptions of these procedures.
EquipmentBuilder or Snap
1
Use EquipmentBuilder or Snap to create control program(s) for your AppController.
2
If applicable, print the Sequence of Operation, which includes the points list.
NOTE
You can create a points list under
Reports
in the i-Vu® application or Field Assistant after installing
your control program.
This Installation Guide
1
Prepare a wire list using the points list. Refer to Appendix A.
2
Use the wire list and the following installation procedures to install and wire I/O points to your AppController.
The i-Vu® or Field Assistant application
1
Upload the controller to the database by selecting the router in the navigation tree.
2
Select
Devices
>
Manage
tab.
3
Select the controller in the list on the page and click
Upload
.
4
If you are adding a new control program, click
. A dialog window appears.
5
Enter a name for your control program in
Display Name
and select your controller in the
Controller
drop-down
list.
NOTES
○
If you already have the maximum number of control programs for a controller, it will not appear in the
list.
○
Optional: You can change the control program's
Reference Name
if needed.
6
Do one of the following:
If the control program is...
In the
Control Program
drop-down list
Select the control program.
Not in the
Control Program
drop-down list a. Click
Add New
.
b. Browse to select the control program.
c. Click
Open
.
d. Click
Continue
.
e. Click Close.
7
To upload a graphic, click
Add New
under
Views
and browse to your .view file.
8
Click
Continue
. When message appears
File added successfully
, click
Close
.
9
Click
Close
again.












































