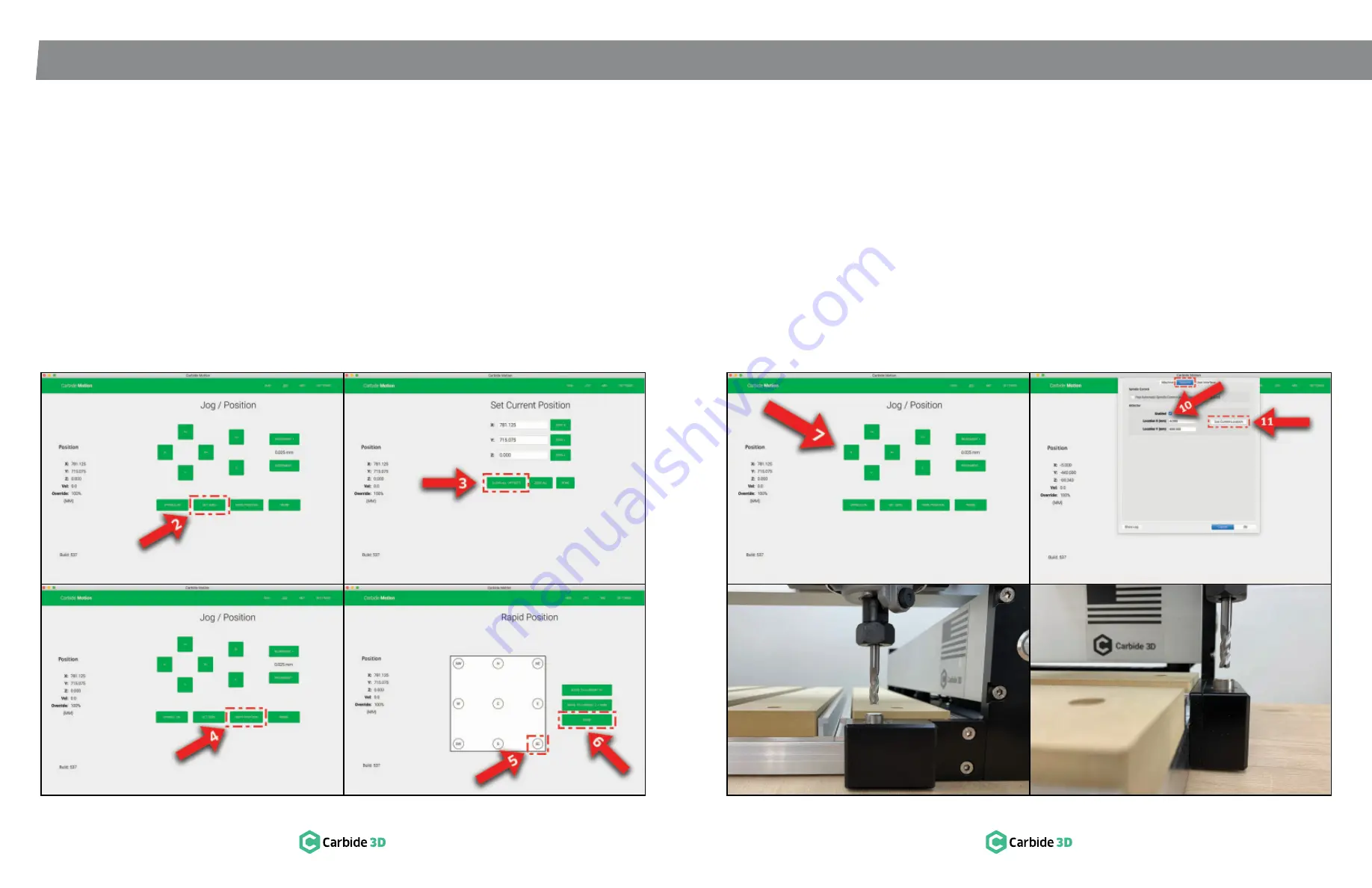
S T E P 1 0
S T E P 1 0 – S e t U p M a c h i n e ‑ C o n t r o l S o f t w a r e
74
docs.carbide3d.com
75
10.6 Set Up BitSetter
Accessory (Optional)
If you also purchased the optional BitSetter
accessory, you’re ready to set it up. BitSetter is an
automatic tool offset probe which measures the
length of each tool. BitSetter makes it easy to run
jobs using multiple tools without the need to stop
and re-zero your Z-Axis manually.
First, position the router above the BitSetter (
see
Figs. 10-5 and 10-6)
:
1. Click
Jog
in the top menu bar.
2. On the
Jog screen
, click the
Set Zero button
.
3. Click the
Clear All Offsets button
and then
click
Done
.
4. On the
Jog screen
, click the
Rapid Position
button
.
5. Click the
SE button
to move the router to the
front-right corner of the machine.
6. Once machine is in position, click
Done
.
7. On the
Jog screen
, use the
Y+ / Y-
and
X+ / X-
buttons
(or the arrows on your keyboard) to
jog the gantry so the router is directly above
the BitSetter trigger button.
See
Fig. 10-6
.
Figure 10-5
Next, configure the permanent position of the
BitSetter in Carbide Motion (
see
Fig. 10-6)
:
8. Click
Settings
in the top menu bar.
9. Click the
Options tab
in the Settings menu.
10. In the
BitSetter section
, select the
Enabled
checkbox
.
11. Click the
Use Current Location button
to save
the X/Y location of your router.
12. Click
Ok
to save and close.
10.7 Set Post Processor in
Carbide Create (Optional)
Carbide Create must have the post processor set
to Carbide 3D Shapeoko for the optional BitSetter
accessory to work. To set the post processor:
1. Open Carbide Create.
2. Go to
Edit
in the top menu bar.
3. Choose
Select Post Processor
, then choose
Carbide 3D Shapeoko
.
4. In the
Output Units dropdown list
, select
Inch
or
Metric
.
5. Click
OK
to save and close.
Figure 10.6





































