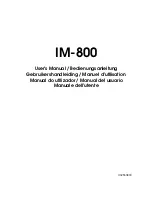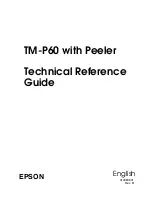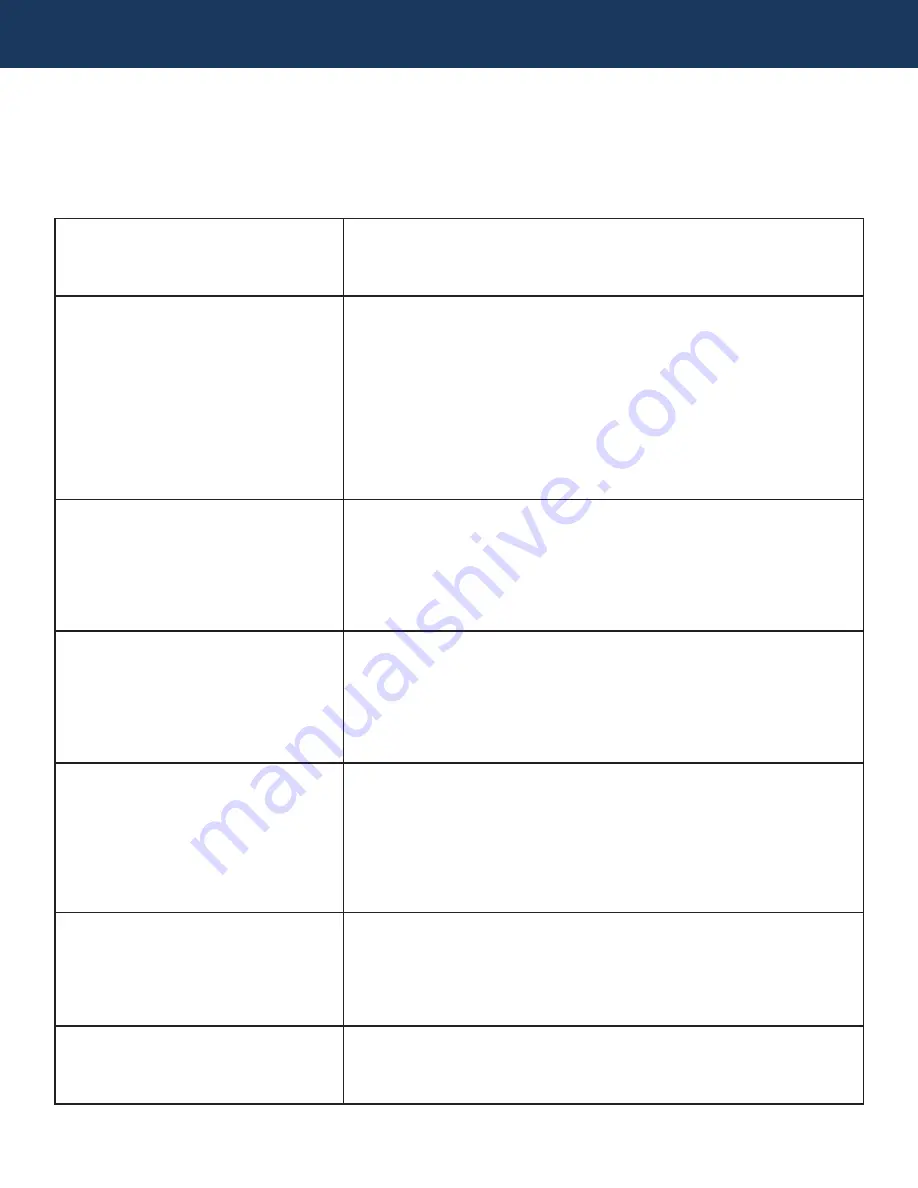
Page 6
Payment Terminal Application - Ingenico iWL250
Swiped Credit Sale
•
At the Idle Screen, swipe customer card.
•
Select Credit Card.
•
Key Sale Amount, and then press Enter.
•
Receipt is printed.
Manual Credit Sale
•
At the Idle Screen, press Enter.
•
Select Sale.
•
Select Credit Card.
•
Key Sale Amount, and then press Enter.
•
Key card number, and then press Enter.
•
Key Expiration Date (MM/YY), and then press Enter.
•
Key CVV, and the press Enter.
•
Card Present? Select Yes or No.
•
Key customer House, and then press Enter. (Card Not Present Only)
•
Key customer Zip Code, and then press Enter. (Card Not Present Only)
•
Receipt is printed.
Credit Refund
•
At the Idle Screen, press Enter.
•
Select Return.
•
Enter Supervisor Password, and then press Enter.
•
Select Credit Card.
•
Key Return Amount, and then press Enter.
•
Swipe customer card.
•
Receipt is printed.
Void
•
At the Idle Screen, press Enter.
•
Select Void.
•
Enter Supervisor Password, and then press Enter.
•
Press Enter for All
•
Locate transaction (using arrow keys), and then press F4 (Select)
•
Press Yes to Confi rm Void
•
Receipt is printed.
Credit Adjustment
•
At the Idle Screen, press Enter.
•
Select Other (use arrows to move through menu).
•
Select Trans Adjustment.
•
Enter Password, and then press Enter.
•
Press Enter (All).
•
Locate transaction (using arrow keys) and then press F4 (Select).
•
Key new sale amount and then press Enter.
•
Receipt is printed.
Batch Settlement
•
At the Idle Screen, Press Enter.
•
Select Settlement.
•
Enter Supervisor Password, and then press Enter.
•
Press Credit/Debit/EBT
•
Select Yes to Close Batch
•
Batch Report is printed.
Auto Settlement
•
Default auto settlement time: 11:30 pm local time.
•
Settlement report will print.
•
If you do not see a settlement report or a successful response, please call
the helpdesk.
Default passwords may be found in the Settings section of your online Spark Pay account.
CREDIT TRANSACTIONS