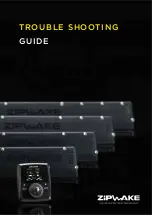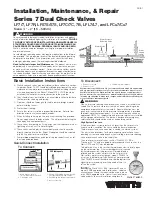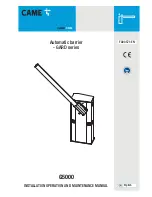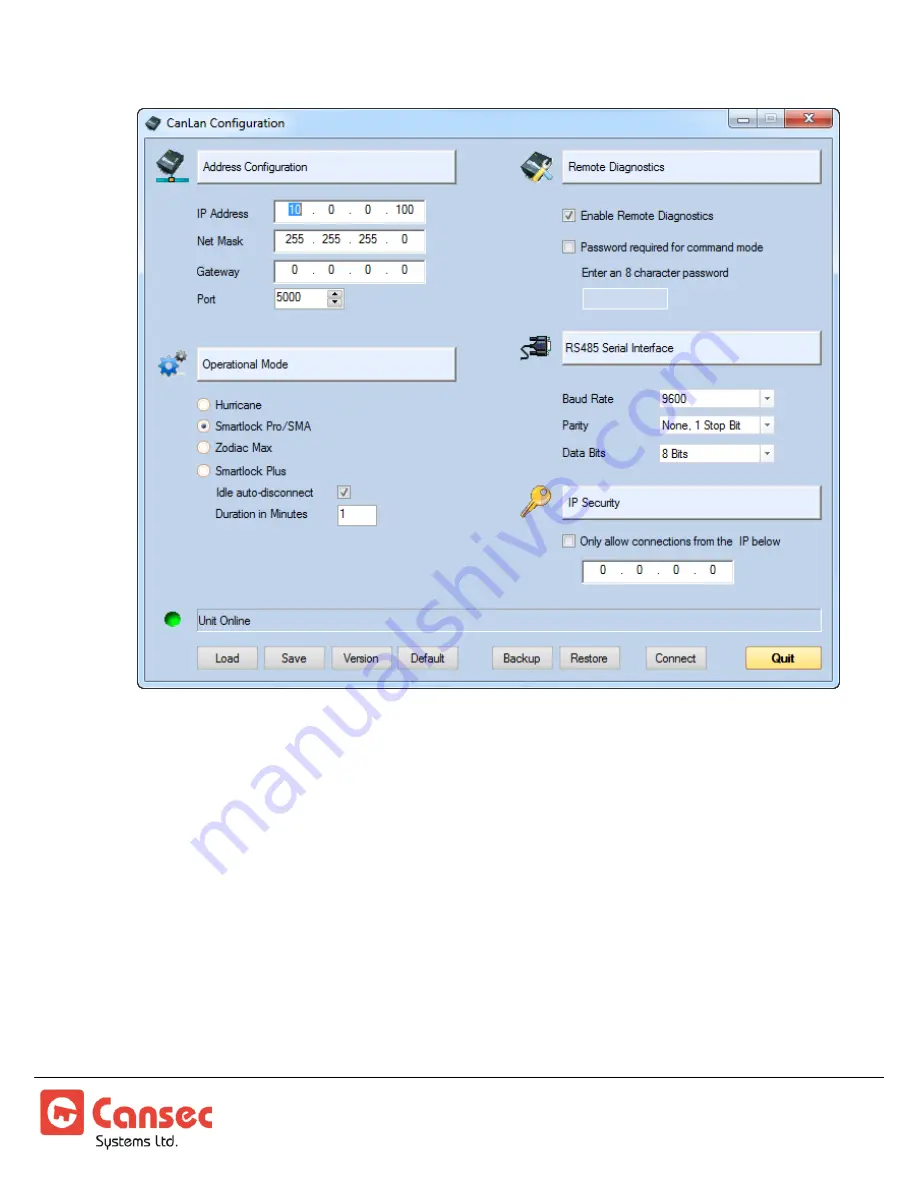
CanLan M200
Page 5 of 6
Quick Start Guide
April 2014 • Rev. 1.3
Troubleshooting
If a connection cannot be established, you will see the message
Unit Offline
.
1.
Make sure you are using the right COM port number.
2.
Unplug the AC-DC adaptor and plug it back in again or use a pin to press
and release the reset button if it’s already powered on.
3.
Wait for the Cfg/Err LED to come on then click the
Connect
button to retry
the connection.
4.
For more troubleshooting tips, see the
Canlan M200 Installation Manual.