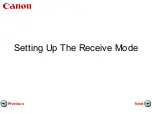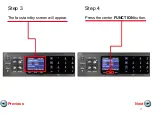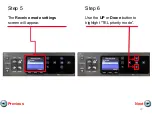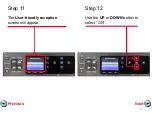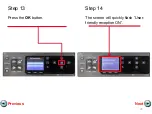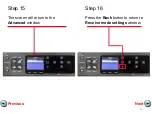Reviews:
No comments
Related manuals for Your MX892

24
Brand: IBM Pages: 16

3260
Brand: QMS Pages: 86

KX-PS8000
Brand: Panasonic Pages: 155

KX-MB2061
Brand: Panasonic Pages: 160

sx1481
Brand: Oce Pages: 192

OP20
Brand: Oce Pages: 22

FX3000 SERIES
Brand: Oce Pages: 41

fx2081
Brand: Oce Pages: 28

im5530
Brand: Oce Pages: 6

2560
Brand: QMS Pages: 104

im2330
Brand: Oce Pages: 386

im2330
Brand: Oce Pages: 2

cm2520
Brand: Oce Pages: 27

im2330
Brand: Oce Pages: 324

microMIND V2
Brand: UniFlow Pages: 42

CSN-80V
Brand: Cashino Pages: 74

UJV500 Series
Brand: MIMAKI Pages: 2

PM1115UW
Brand: StarTech.com Pages: 13