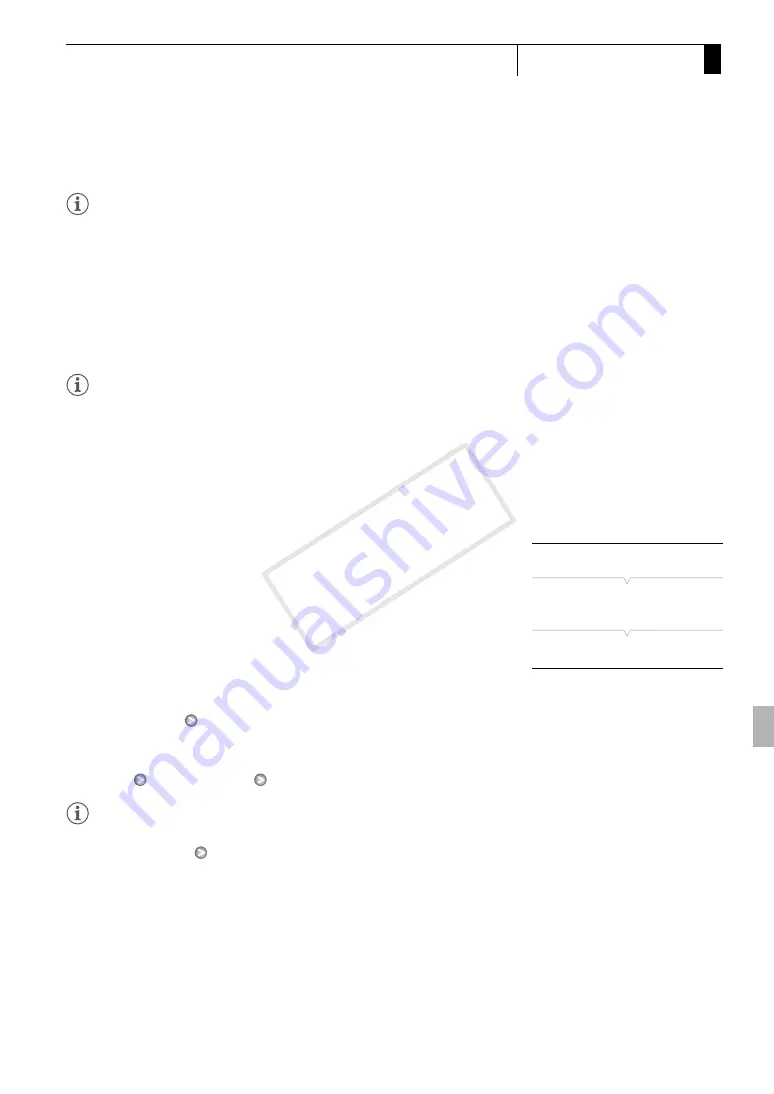
155
External Connections
6
Connecting to an External Monitor
NOTES
• If necessary, you can superimpose the onscreen displays on the video
displayed on the external monitor (
0
Using the AV or VIDEO 2 Terminal
When you output video from the AV terminal or VIDEO 2 terminal, the
video signal is converted to an analog SD composite video signal. While
the VIDEO 2 terminal outputs only video, the AV terminal also outputs
audio. You can select the SD output method (
0
152).
NOTES
• If necessary, you can superimpose the onscreen displays on the video
displayed on the external monitor (
0
• When you play back a clip on a monitor with a 4:3 aspect ratio, the
monitor will switch automatically to widescreen mode if it is compatible
with the Video ID-1 system.
Superimposing Onscreen Displays to Appear on an
External Monitor
You can choose to superimpose onscreen displays on the video output
from the HD/SD SDI terminal (
b
only), HDMI OUT terminal, HD/SD
COMPONENT OUT terminal, AV terminal or VIDEO 2 terminal. Doing so
will display the onscreen displays on an external monitor. You must set
this function separately for HD and SD output. This setting will not affect
your recordings.
1 Open the [HD Onscreen Disp.] or [SD Onscreen Disp.] submenu.
[
N
Video Setup]
[HD Onscreen Disp.] or [SD Onscreen Disp.]
2 Select [On] and then press SET.
•
G
appears on the right side of the screen (when [
M
LCD/VF
Setup]
[Custom Display]
[Output Display] is set to [On]).
NOTES
• Onscreen displays will not appear on an external monitor for SD output
if [
N
Video Setup]
[SD Output] is set to [Side Crop].
[
N
Video Setup]
[HD Onscreen Disp.]
[SD Onscreen Disp.]
[Off]
COP
Y






























