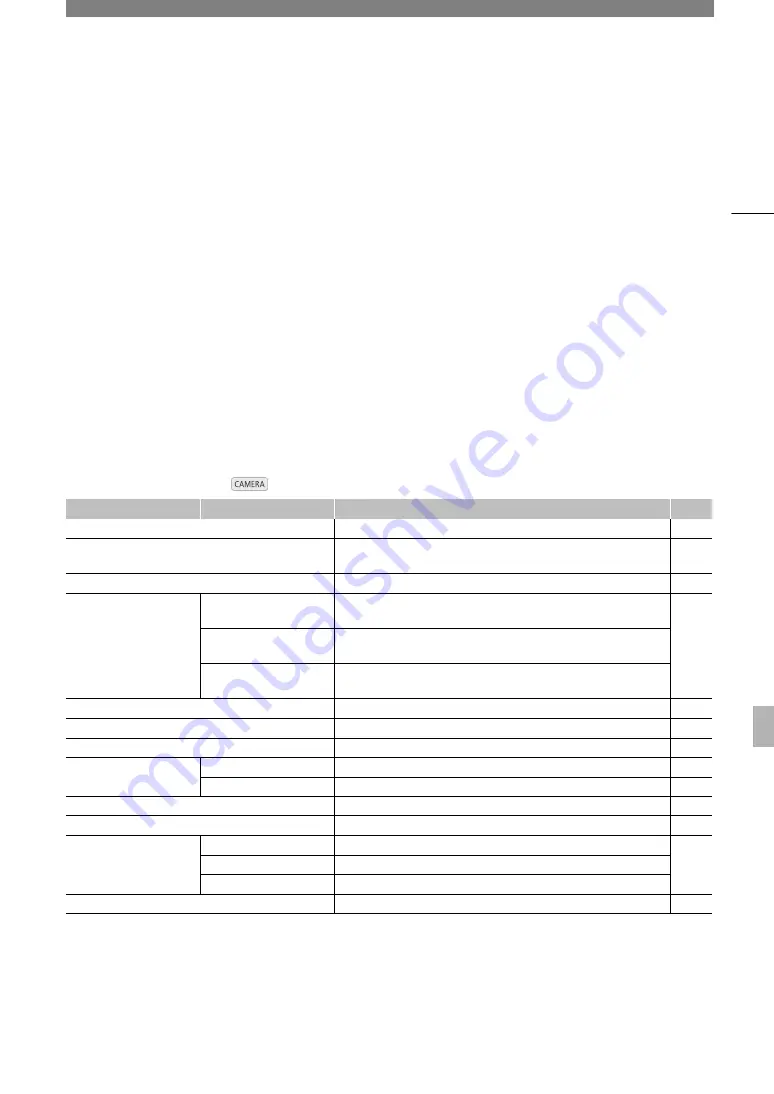
8
145
Additional Information
Menu Options
For details about how to select an item, refer to
Using the Menus
(
0
28). For details about each function, see
the reference page. Menu items without a reference page are explained after the tables. Setting options in
boldface indicate default values. Menu items not available appear grayed out.
To skip directly to the page of a specific menu:
[
l
Camera Setup] menu
0
Custom picture [
X
Edit File] settings
0
[
m
Audio Setup] menu
0
[
N
Video Setup] menu
0
[
M
LCD/VF Setup] menu
0
[
L
TC/UB Setup] menu
0
[
L
User Bit Setup] menu
0
[
J
Other Functions] menu
0
[
l
Camera Setup] menu (
mode only)
Menu item
Submenu
Setting options
0
[Light Metering]
[Backlight],
[Standard]
, [Spotlight]
[AE Shift]
[+2.0], [+1.5], [+1.25], [+1.0], [+0.75], [+0.5], [+0.25],
[±0]
, [-0.25], [-0.5], [-0.75], [-1.0], [-1.25], [-1.5], [-2.0]
[AGC Limit]
[Off/24 dB]
, [21 dB], [18 dB], [15 dB], [12 dB], [9 dB], [6 dB], [3 dB]
[Gain]
[L]
[Fine Tuning], [33.0 dB], [24.0 dB], [18.0 dB], [12.0 dB], [6.0 dB], [3.0 dB],
[0.0 dB]
, [-3.0 dB], [-6.0 dB]
[M]
[Fine Tuning], [33.0 dB], [24.0 dB], [18.0 dB], [12.0 dB],
[6.0 dB]
,
[3.0 dB], [0.0 dB], [-3.0 dB], [-6.0 dB]
[H]
[Fine Tuning], [33.0 dB], [24.0 dB], [18.0 dB],
[12.0 dB]
, [6.0 dB],
[3.0 dB], [0.0 dB], [-3.0 dB], [-6.0 dB]
[Shutter]
[Automatic]
, [Speed], [Angle], [Clear Scan], [Slow]
[ND Filter]
[Automatic]
, [Off]
–
[White Balance]
[Daylight]
, [Tungsten], [Kelvin]
[AF Mode]
[Speed]
[Instant]
, [Medium], [Normal]
[Face AF]
[Face Pri.], [Face Only],
[Off]
[Focus Limit]
[On],
[Off]
[OIS Functions]
[Axis Shift],
[Img Stab.]
, [Off]
[Axis Shift]
[Reset]
[Cancel], [OK]
[Adjust]
–
[GUI Color]
[Yellow]
, [Green]
[Image Stabilizer]
[Dynamic],
[Standard]






























