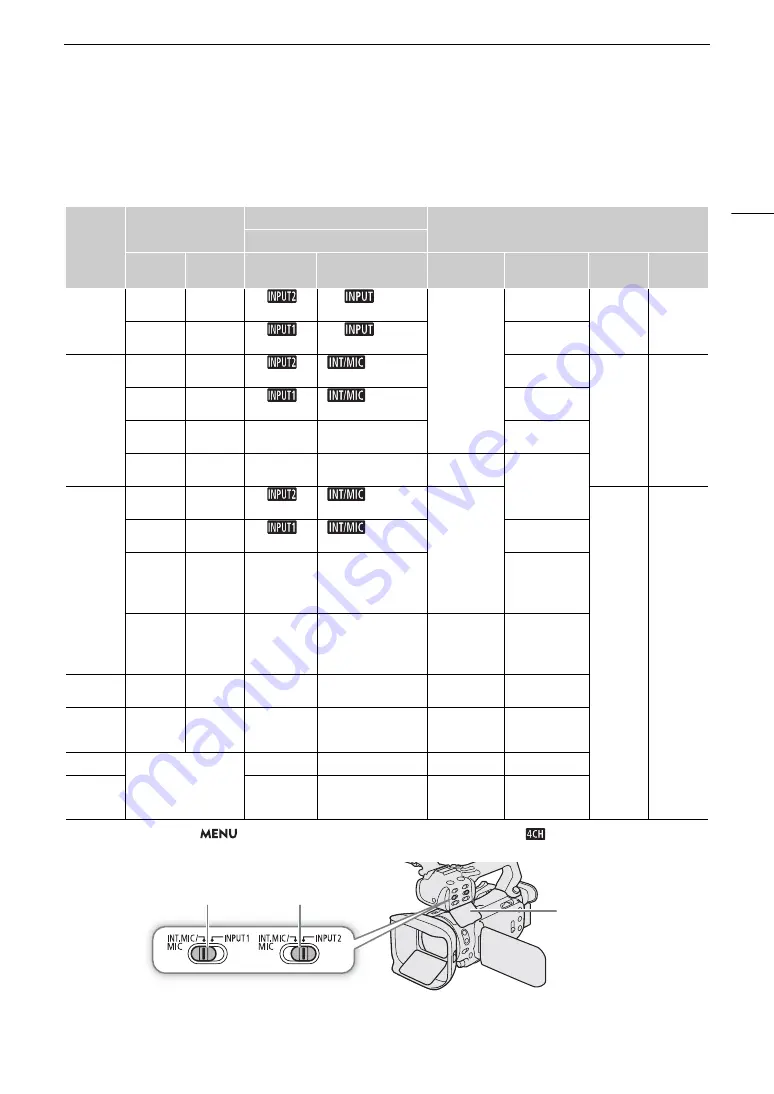
75
Recording Audio
Audio Settings and Recorded Audio Channels
Which audio inputs are recorded to which audio channels is determined by a combination of menu settings,
whether the handle unit is attached, and other audio-related controls on the camcorder. The following table gives
an overview of the possible combinations. Refer also to the illustration following the table.
* For MP4 clips, only when
>
[
3
Recording Setup]
>
[
¸
Audio Format] is set to [
LPCM 16bit 4CH].
Microphone
connected
to the MIC
terminal
AUDIO IN switch
Menu settings
Recorded audio channels/audio sources
[
C
!
Audio Setup]
>
for
INPUT 1
for
INPUT 2
[CH2 Input]
[CH3/CH4 Input]*
CH1
CH2
CH3*
CH4*
–
INPUT1
INPUT2
[
INPUT 2]
[
INPUT
Terminal]
INPUT 1
terminal
INPUT 2 terminal
INPUT 1
terminal
INPUT 2
terminal
INPUT1
INPUT2
[
INPUT 1]
[
INPUT
Terminal]
INPUT 1 terminal
Yes
INPUT1
INPUT2
[
INPUT 2]
[
Built-in Mic/
MIC Terminal]
INPUT 2 terminal
MIC
terminal (L)
MIC
terminal (R)
INPUT1
INPUT2
[
INPUT 1]
[
Built-in Mic/
MIC Terminal]
INPUT 1 terminal
INPUT1
INT.MIC/
MIC
–
–
MIC terminal
(mono)
INT.MIC/
MIC
INPUT2
–
–
MIC terminal
(mono)
INPUT 2 terminal
No
INPUT1
INPUT2
[
INPUT 2]
[
Built-in Mic/
MIC Terminal]
INPUT 1
terminal
Built-in
microphone
(L)
Built-in
microphone
(R)
INPUT1
INPUT2
[
INPUT 1]
[
Built-in Mic/
MIC Terminal]
INPUT 1 terminal
INPUT1
INT.MIC/
MIC
–
–
Built-in
microphone
(mono)
INT.MIC/
MIC
INPUT2
–
–
Built-in
microphone
(mono)
INPUT 2 terminal
Yes
INT.MIC/
MIC
INT.MIC/
MIC
–
–
MIC terminal (L)
MIC terminal (R)
No
INT.MIC/
MIC
INT.MIC/
MIC
–
–
Built-in
microphone (L)
Built-in
microphone (R)
Yes
Handle unit not attached
–
–
MIC terminal (L)
MIC terminal (R)
No
–
–
Built-in
microphone (L)
Built-in
microphone (R)
AUDIO IN switches (audio input selection)
for INPUT 1
for INPUT 2
Audio controls cover
Summary of Contents for XA70
Page 1: ...4K Camcorder Instruction Manual NTSC PUB DIE 0572 000 ...
Page 4: ...4 ...
Page 16: ...Names of Parts 16 ...
Page 90: ...Using the Optional GP E2 GPS Receiver 90 ...
Page 110: ...Clip and Photo Operations 110 ...
Page 118: ...Audio Output 118 ...
















































