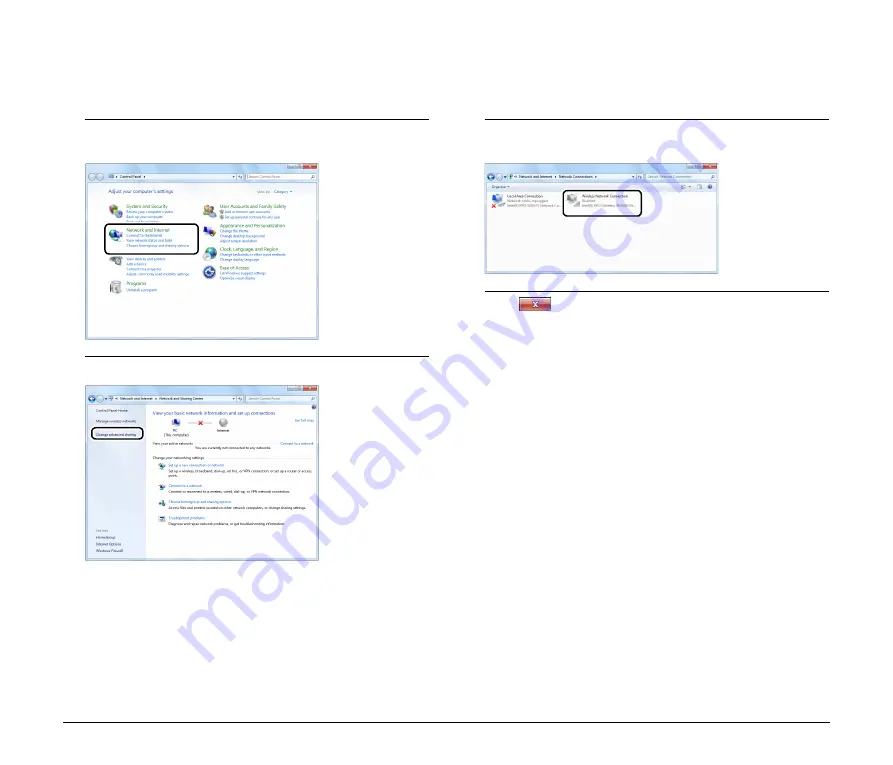
11
Enabling the wireless LAN function of
the computer
To make a Wi-Fi connection, turn on the computer’s wireless LAN function.
1
Click the Start button - [Control Panel] - [View network
status and tasks].
2
Click [Change adapter settings].
3
If the [Wireless Network Connection] icon is [Disabled],
double-click the icon.
4
Click
to close the settings screen.


























