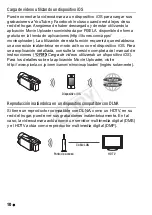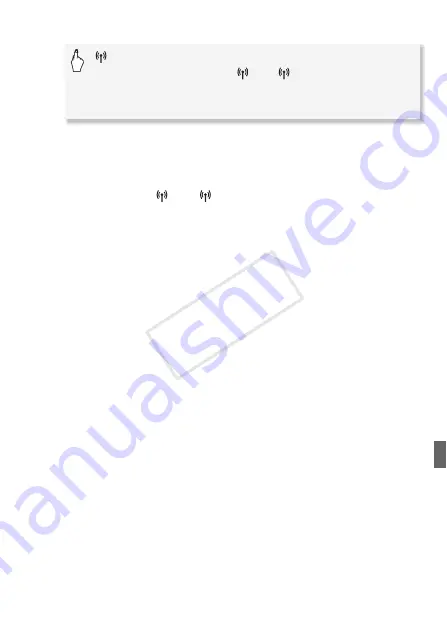
7
2 Configure un nuevo punto de conexión.
* Para reemplazar los ajustes de un punto de conexión existente, toque en su
lugar [Editar] y luego cambie los ajustes manualmente. Para borrar los ajustes,
toque [Borrar] y luego [Sí].
• Puede configurar hasta tres puntos de conexión para el modo de
infraestructura ([
1] a [
3]). Una vez configurada, podrá usar la
misma red Wi-Fi sin tener que realizar más ajustes.
3 Configuración del botón WPS: Presione y mantenga presionado el
botón WPS en su enrutador inalámbrico.
Configuración con el código WPS PIN: Después que en la pantalla
de la videocámara aparezca el código PIN, introdúzcalo en la
pantalla de configuración de su enrutador inalámbrico.
En la mayoría de los casos, a la pantalla de configuración de su
enrutador inalámbrico se accede desde su navegador de web. Para
los detalles sobre cómo activar la configuración Wi-Fi protegida,
consulte el manual de instrucciones del enrutador inalámbrico.
4 Antes de que transcurran 2 minutos, toque [Aceptar] en la
pantalla de la videocámara.
Puede tocar [Parar] y luego [Aceptar] para interrumpir la configuración
Wi-Fi protegida mientras se está realizando.
5 Toque [Auto] para obtener automáticamente los ajustes de
dirección IP.
• Para asignar manualmente la dirección de IP, toque [Manual] y realice
el procedimiento descrito en
Para asignar manualmente la dirección
de IP
debajo.
• Aparecerá una pantalla para comprobar los ajustes.
6 Seleccione si hará una prueba de la configuración.
• Puede tocar [Comprobar configuración actual] para revisar la
configuración de red.
• Si tocó [Sí], se realizará una prueba de la configuración y aparecerá
una pantalla de confirmación. Toque [Aceptar].
[
Wi-Fi]
>
[Configuración Wi-Fi]
>
[Configuración de red]
>
Punto de conexión deseado ([
1] a [
3])
>
[Nueva conexión]*
>
[WPS: Botón] o [WPS: Código PIN], dependiendo de si su
enrutador inalámbrico tiene un botón WPS o utiliza un codigo PIN
COP
Y
Summary of Contents for VIXIA HF M50
Page 5: ...5 PDF LAN WPS PDF PDF iVIS PDF PDF 6 PDF COPY...
Page 6: ...6 Wi Fi Wi Fi WPS WPS PIN 1 62 2HOME 24 COPY...
Page 7: ...7 3Wi Fi 1 Wi Fi Wi Fi 4 a H b 259 a b COPY...
Page 8: ...8 5 WPS WPS WPS PIN WPS PIN 6 WPS WPS 2 2 O COPY...
Page 9: ...9 WPS PIN PIN Web WPS PIN 2 O O 7 LAN 261 8 O COPY...
Page 10: ...LAN 10 8 O Wi Fi K 3 Wi Fi X 9 LAN DLNA PDF COPY...
Page 14: ...LAN 14 DLNA DMS LAN DMP DLNA DLNA DLNA LAN DMP DLNA DLNA LAN DLNA DLNA DLNA 280 COPY...
Page 16: ...16 LAN A 18 Wi Fi WPS 315 LAN WPS PIN COPY...
Page 17: ...17 Wi Fi A 18 Wi Fi Wi Fi Wi Fi WM V1 Wi Fi MIC WPS WPS WPS WPS 2 OK PIN 2 OK COPY...
Page 19: ...MEMO COPY...
Page 45: ...MEMO COPY...
Page 59: ...MEMO COPY...
Page 85: ...MEMO COPY...
Page 87: ...3 Wi Fi PDF PDF PDF Wi Fi Wi Fi Wi Fi iOS Ad Hoc A 12 Wi Fi iOS iOS Wi Fi COPY...
Page 90: ...6 Wi Fi Wi Fi Wi Fi WPS WPS WPS 1 T Wi Fi COPY...
Page 95: ...11 DLNA DLNA HDTV DMS DMP DLNA Digital Media Player DMP DLNA Certified DLNA COPY...
Page 97: ...13 Canon Wi Fi Wi Fi SSID Wi Fi Wi Fi Protected Setup Wi Fi PDF Wi Fi COPY...
Page 98: ...14 Wi Fi Canon WPS Wi Fi Wi Fi WPS WPS OK 2 WPS WPS WPS COPY...
Page 99: ...MEMO COPY...
Page 101: ...3 Wi Fi PDF PDF PDF Wi Fi Wi Fi Wi Fi LAN iOS A 9 Wi Fi iOS Wi Fi iOS Wi Fi Wi Fi FTP FTP COPY...
Page 109: ...11 Wi Fi COPY...