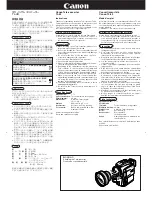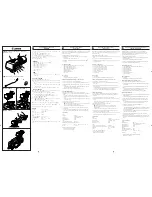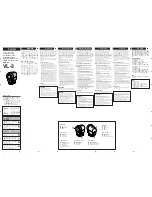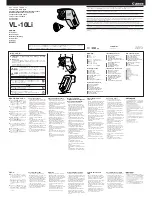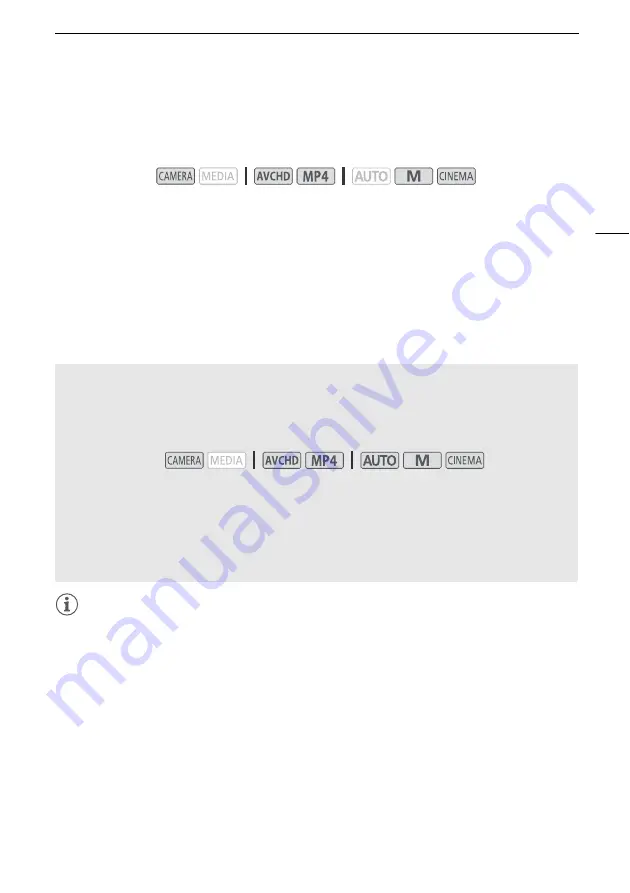
Advanced Image Stabilization
53
Advanced Image Stabilization
The image stabilizer reduces camcorder blur (blur due to the camcorder moving) so you can get nice,
stable shots. Select the image stabilization mode according to the shooting conditions.
1 Open the [Image Stabilizer] screen.
[FUNC.]
>
[Image Stabilizer]
2 Touch the desired IS mode and then touch [
X
].
Options
(
Default value)
NOTES
• If the degree of camcorder shake is too high, the image stabilizer may not be able to fully
compensate.
• For surveying and following shots, when you pan the camcorder from side to side or tilt it up and
down, we recommend setting [Image Stabilizer] to [
Ä
Dynamic] or [
Å
Standard].
• The angle of view will change when [Image Stabilizer] is set to [
Ä
Dynamic].
Operating modes:
[
Ä
Dynamic]
Compensates for a higher degree of camcorder shake, such as when shooting
while walking, and is more effective as the zoom approaches full wide angle.
[
Å
Standard]
Compensates for a lower degree of camcorder shake, such as when shooting while
remaining stationary, and is suitable for shooting natural-looking scenes.
[
Ì
Off]
Use this setting when the camcorder is mounted on a tripod.
Powered IS
After setting an assignable button to [
È
Powered IS], you can use Powered IS to make the
image stabilization even more powerful. Powered IS is most effective when you are stationary and
zooming in on far subjects using high zoom ratios (the more you approach the telephoto end).
Holding the LCD panel with your left hand will add to the stability of the shot.
1 Set an assignable button to [
È
Powered IS] (
A
85).
2 Press and hold the assignable button as long as you want to activate Powered IS.
•
È
appears in yellow while Powered IS is activated.
• You can change the operation of the assignable button set to [
È
Powered IS] (long press
or toggle on/off) with the [FUNC.]
>
[MENU]
>
q
>
[Powered IS Button] setting.
• Powered IS is available even when [Image Stabilizer] is set to [
Ì
Off].
Operating modes: