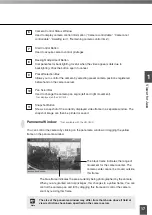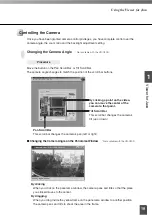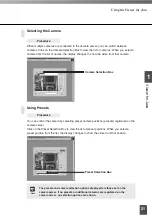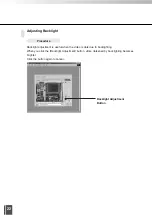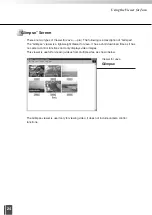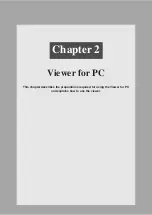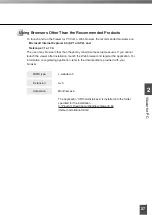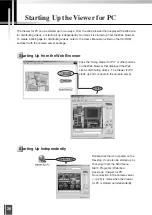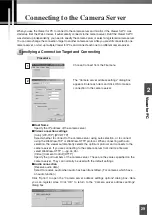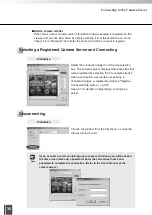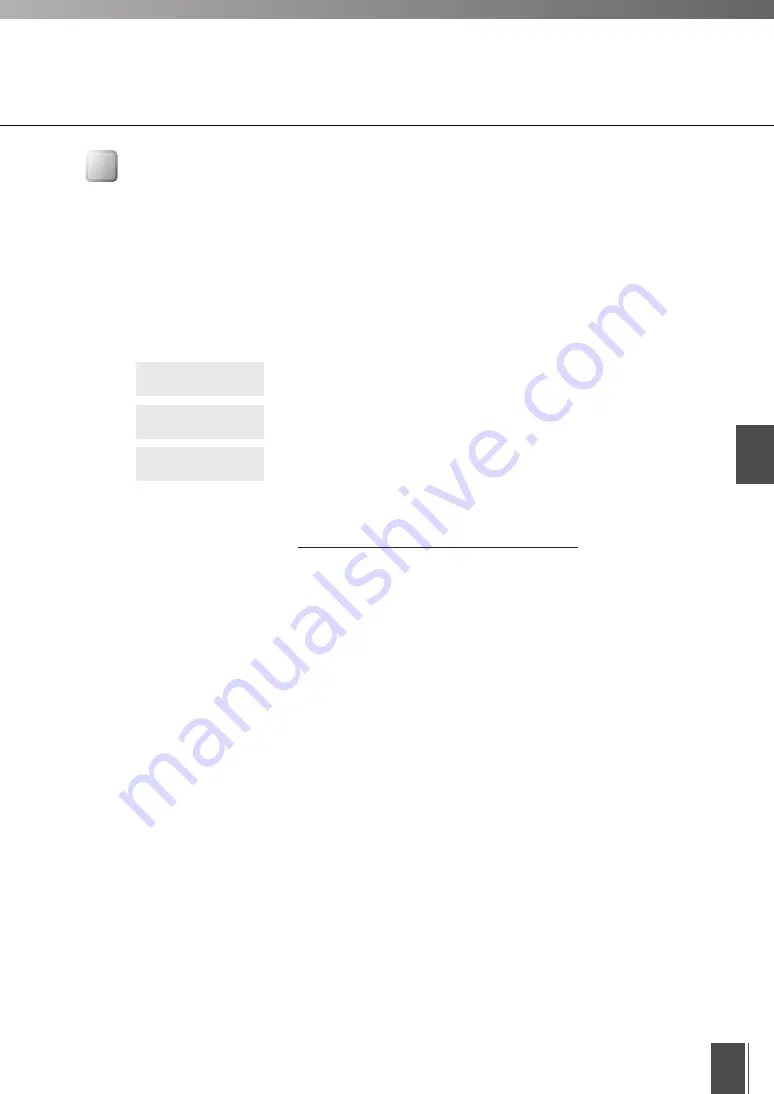
Vie
w
er f
or PC
2
27
Using Browsers Other Than the Recommended Products
To launch and run the Viewer for PC from a Web browser, the recommended browsers are:
Microsoft Internet Explorer 6.0 (SP1 or SP2), and
Netscape 7.1 or 7.2.
The use of any browser other than these may require some setup measures. If you cannot
launch the viewer after installation, launch the Web browser and register the application. For
information on registering application, refer to the documentation provided with your
browser.
MIME type
x-webview-h
Extension
wvh
Application
C:\Program Files\Canon\WebView\Viewer\3.60
(default installation folder)
MonView.exe
The application “VBToolsInstall.exe” is installed into the folder
specified for the installation.