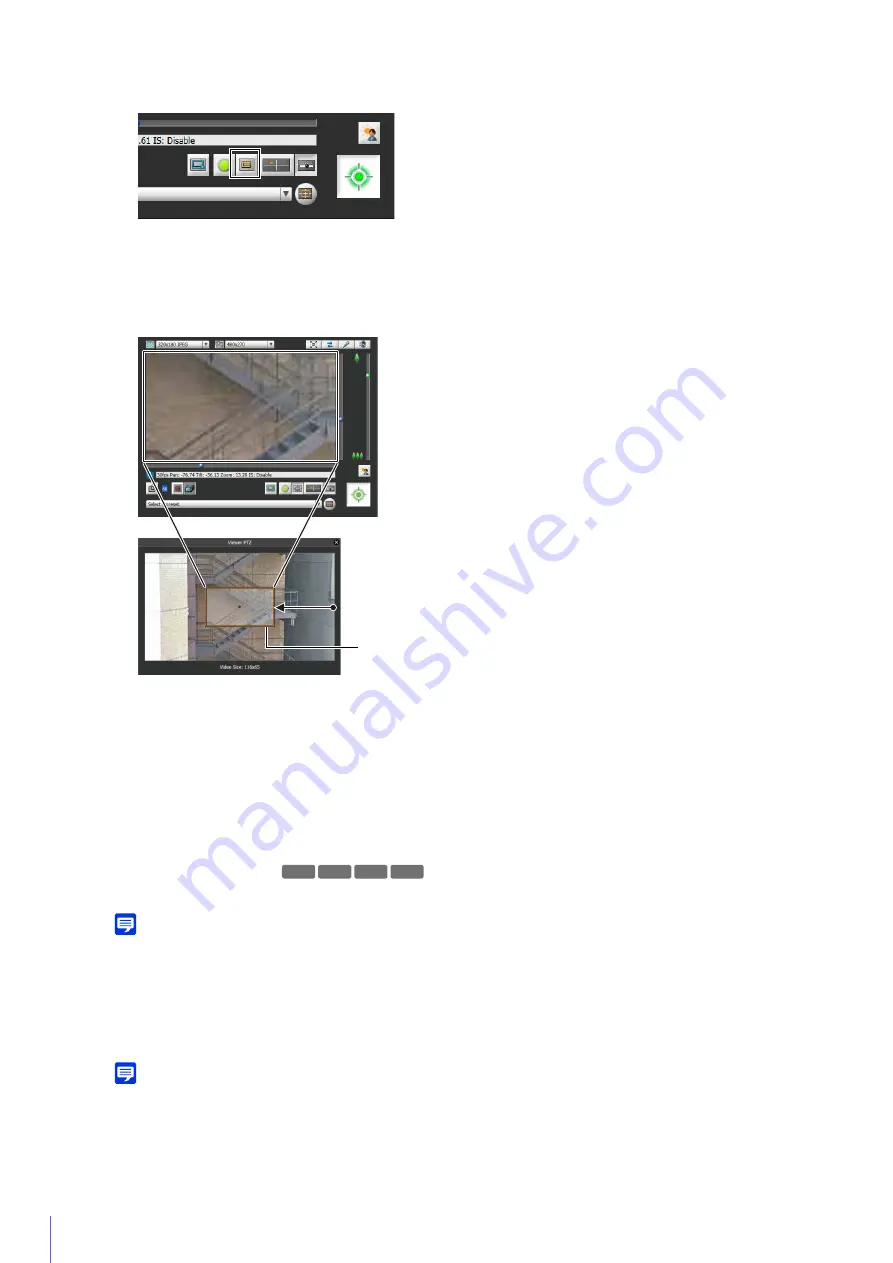
152
The Viewer PTZ panel appears.
Initially, the preview frame (orange) surrounds the entire video.
The video of the area inside the preview frame is magnified to fill the video display area.
Move or Resize by Dragging
Press the mouse button inside the frame and drag it to move the preview frame.
If you press the mouse button and drag outside the frame, a new preview frame will be drawn.
You can resize the preview frame by dragging an edge of the frame.
Move by Clicking
If you click outside the frame, the preview frame will move and center on that point.
Move Using the
S
liders
You can use the pan, tilt and zoom sliders in the video display area to move the preview frame.
Note
The Viewer PTZ uses digital zoom, so the higher the digital zoom ratio, the lower the quality of the video.
Exiting Viewer PTZ
When you click the [Viewer PTZ] button while using the Viewer PTZ, the Viewer PTZ panel closes and you exit the
Viewer PTZ.
Note
• If you close the Viewer PTZ panel without exiting the Viewer PTZ, the view in the video display area will remain magnified.
However, when you reconnect to the Admin Viewer, the initial state will be restored.
1
Click the [Viewer PTZ] button.
2
In the Viewer PTZ panel, drag an edge of the preview frame to make it smaller.
3
Move the frame to the area you would like to magnify and resize the frame as desired.
Preview Frame
M
6
41 M
6
40 M741 M740
Summary of Contents for VB-R11VE
Page 18: ...18 ...
Page 58: ...58 ...
Page 136: ...136 ...
Page 146: ...146 Exit Full Screen Mode Exit full screen mode ...
Page 190: ...190 ...
Page 282: ...282 SA AH SPI inbound Item Setting ...
Page 287: ...BIE 7048 000 CANON INC 2015 ...
















































