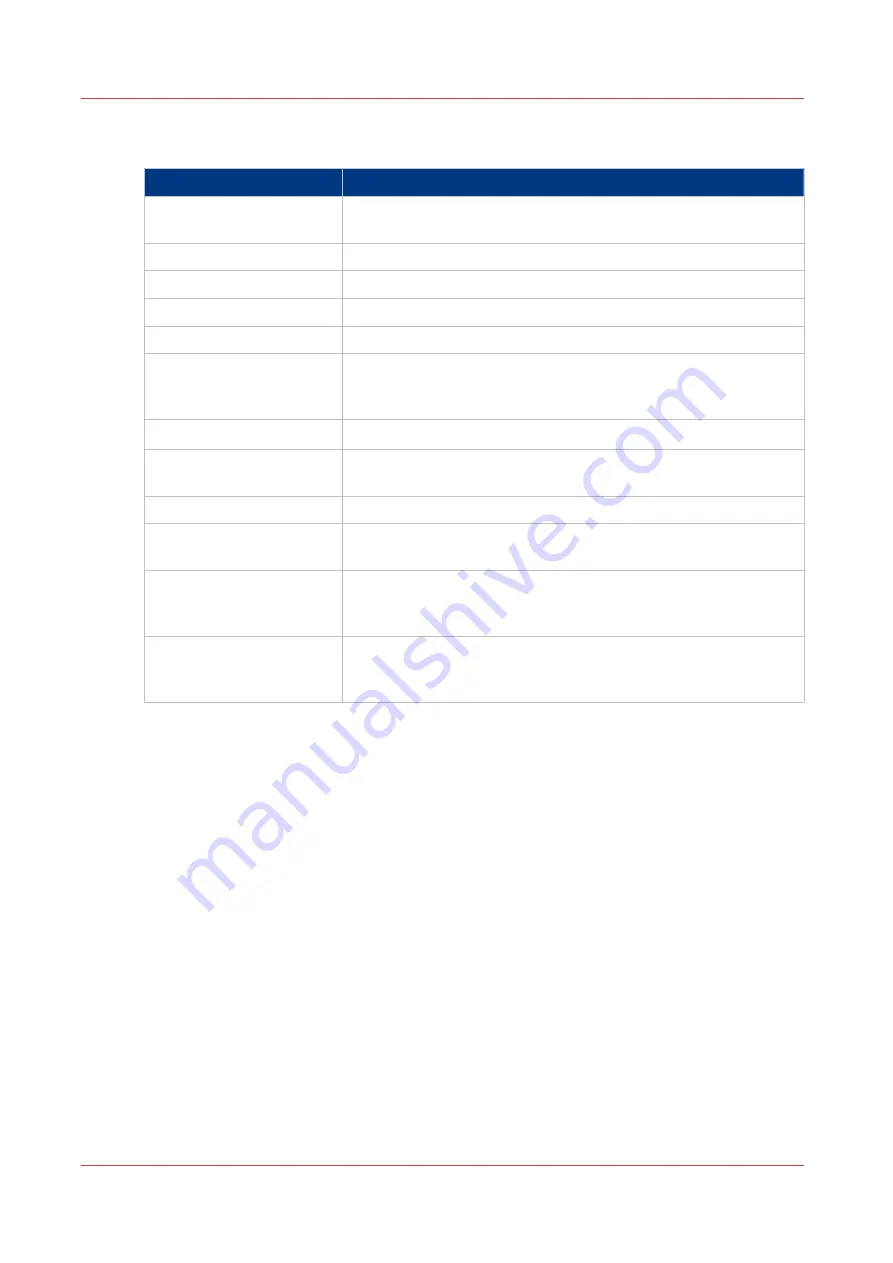
PRISMAsync Controller
Specification
Description
Description
PRISMAsync, embedded, with optional removable hard disk. Web-
based configuration with Settings Editor.
Processor
2 GHz
Memory
2 GB
Hard disk
Minimum 160 GB
Network connectivity
10/100/1000 Base-T
Network protocols
TCP/IP (LPR/LPD, socket), SMB static/auto IP (via DHCP)
SNMP v1-v3 (printer MIB, private MIB, job monitoring MIB)
IPv4 & IPv6
Operating system
Microsoft
®
Windows 7
®
Page Description Languag-
es
PostScript
®
3, PDF 1.7, PCL 6, XPS, IPDS
USB printing
PDF, PS, PCL, XPS via USB connection on operator panel
Security
Common Criteria EAL2+, E-shredding, HTTPs, Firewall, PIN for
DocBox, User authentication to SDS, removable hard disk, IPv6
Features
Print while RIP, streaming, multi-job processing, pre-RIP, no cycle-
down between jobs, multi-tasking (scan/copy/print), Remote meter
reading, Remote Diagnostics, remote software upgrade
Hardware options
Generic USB mouse support, Section 508 kit (video, attention sig-
nal), copy control device interface for accounting, operator atten-
tion light, removable hard disk, Remote Monitor
PRISMAsync Controller
440
Appendix A - Specifications
Canon varioPRINT 135 Series
Summary of Contents for varioPRINT 110
Page 1: ...varioPRINT 135 Series Operation guide ...
Page 10: ...Chapter 1 Preface ...
Page 15: ...Available User Documentation 14 Chapter 1 Preface Canon varioPRINT 135 Series ...
Page 16: ...Chapter 2 Main Parts ...
Page 30: ...Chapter 3 Power Information ...
Page 36: ...Chapter 4 Adapt Printer Settings to Your Needs ...
Page 54: ...Chapter 5 Media Handling ...
Page 56: ...Introduction to the Media Handling Chapter 5 Media Handling 55 Canon varioPRINT 135 Series ...
Page 75: ...Use the JIS B5 Adapter Option 74 Chapter 5 Media Handling Canon varioPRINT 135 Series ...
Page 122: ...Chapter 6 Carry Out Print Jobs ...
Page 210: ...Chapter 7 Carry Out Copy Jobs ...
Page 247: ...Scan Now and Print Later 246 Chapter 7 Carry Out Copy Jobs Canon varioPRINT 135 Series ...
Page 248: ...Chapter 8 Carry Out Scan Jobs ...
Page 279: ...Optimize the Scan Quality 278 Chapter 8 Carry Out Scan Jobs Canon varioPRINT 135 Series ...
Page 280: ...Chapter 9 Use the DocBox Option ...
Page 312: ...Chapter 10 Removable Hard Disk Option ...
Page 319: ...Troubleshooting 318 Chapter 10 Removable Hard Disk Option Canon varioPRINT 135 Series ...
Page 320: ...Chapter 11 Remote Service ORS Option ...
Page 323: ...Remote Service 322 Chapter 11 Remote Service ORS Option Canon varioPRINT 135 Series ...
Page 324: ...Chapter 12 Remote Monitor Option ...
Page 326: ...Chapter 13 PRISMAsync Remote Manager Option ...
Page 328: ...Chapter 14 Counters ...
Page 332: ...Chapter 15 Accounting ...
Page 350: ...Chapter 16 Add Toner and Staples ...
Page 360: ...Chapter 17 Cleaning ...
Page 371: ...Automatic Drum Cleaning 370 Chapter 17 Cleaning Canon varioPRINT 135 Series ...
Page 372: ...Chapter 18 Printer Operation Care POC ...
Page 424: ...Chapter 19 Troubleshooting ...
Page 428: ...Chapter 20 Software upgrade ...
Page 432: ...Appendix A Specifications ...
Page 443: ...Printer Driver Support 442 Appendix A Specifications Canon varioPRINT 135 Series ...































