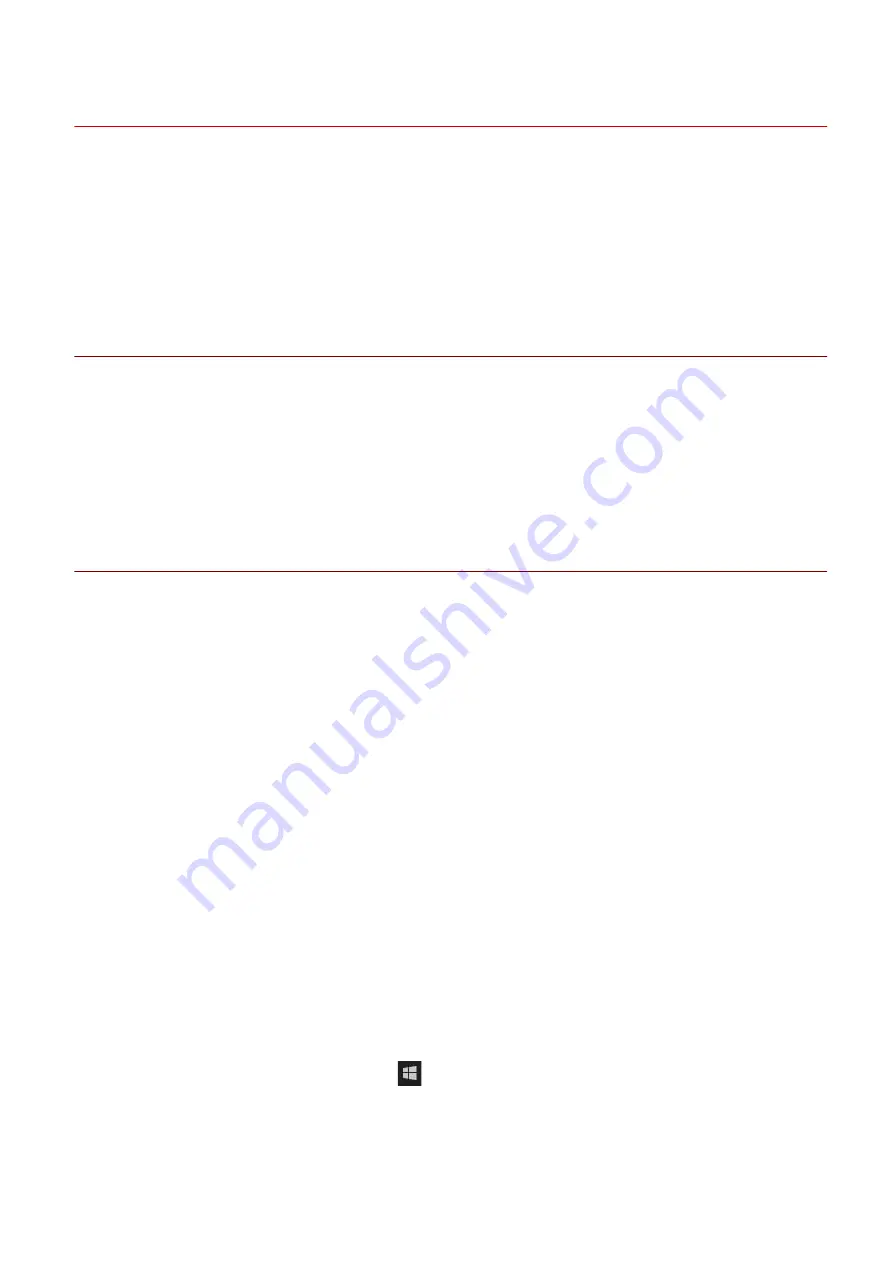
Installing by Specifying an inf File
This explains the procedure for installing a driver by specifying an inf file with the add printer function of
Windows.
If you install according to this procedure, you will have to use the Windows standard print settings screen when
printing from a desktop app because the print settings screen of the driver will not be displayed.
The explanation will be given with respect to installation with a standard TCP/IP port.
Prerequisites
●
●
Confirm the IP address of the device.
●
Notes and Warnings Regarding Installation(P. 17)
●
When starting the computer, log on as a member of Administrators.
●
[Desktop] screen display (when using Windows 8.1/Server 2012 R2)
Procedures
1
Start the Windows add printer wizard.
If starting from [Settings] (Windows 10/Server 2016 only)
(1) Click [Devices] → click [Add a printer or scanner] from [Printers & scanners].
(2) Click [The printer that I want isn’t listed].
If starting from [Control Panel]
(1) Display [Devices and Printers] → click [Add a printer].
(2) When the screen for selecting a device is displayed, click [The printer that I want isn't listed].
2
Select local printer addition and proceed to the next screen.
3
Select [Create a new port] → select [Standard TCP/IP Port] from [Type of port] → click
[Next].
4
Enter the IP address of the device in [Hostname or IP address] → proceed according to
the instructions on the screen.
If the device cannot be found, it may be recognized as an unknown device. If so, click the subsequent "Open
details."
(1) Display [Device Manager] in Windows.
In Windows 10/Server 2016: Right-click [
] → click [Device Manager].
In Windows 8.1/Server 2012 R2: Click [Control Panel] > [Device Manager].
(2) Select [Other devices] > [Unknown device] → click the [Action] menu > [Update driver] or [Update Driver
Software].
(3) In the driver update wizard, click [Browse my computer for driver software] > [Let me pick from a list of
available drivers on my computer].
Installing the Driver
32
Summary of Contents for UFR II
Page 12: ...About This Driver About This Driver 9 About This Driver 8...
Page 15: ...Before Use Before Use 12 Before Use 11...
Page 55: ...10 Click Close Changing Settings to Match the Usage Environment 51...
Page 67: ...3 Click More settings Printing 63...
Page 76: ...paste mark cut mark Margin Width Related Topics Layout Sheet P 118 Printing 72...
Page 97: ...Related Topics Main Sheet P 115 Layout Sheet P 118 Booklet Printing P 85 Creating a Booklet 93...
Page 115: ...Device Settings Administrator Settings Sheet P 132 Coordinating with the Device Functions 111...






























