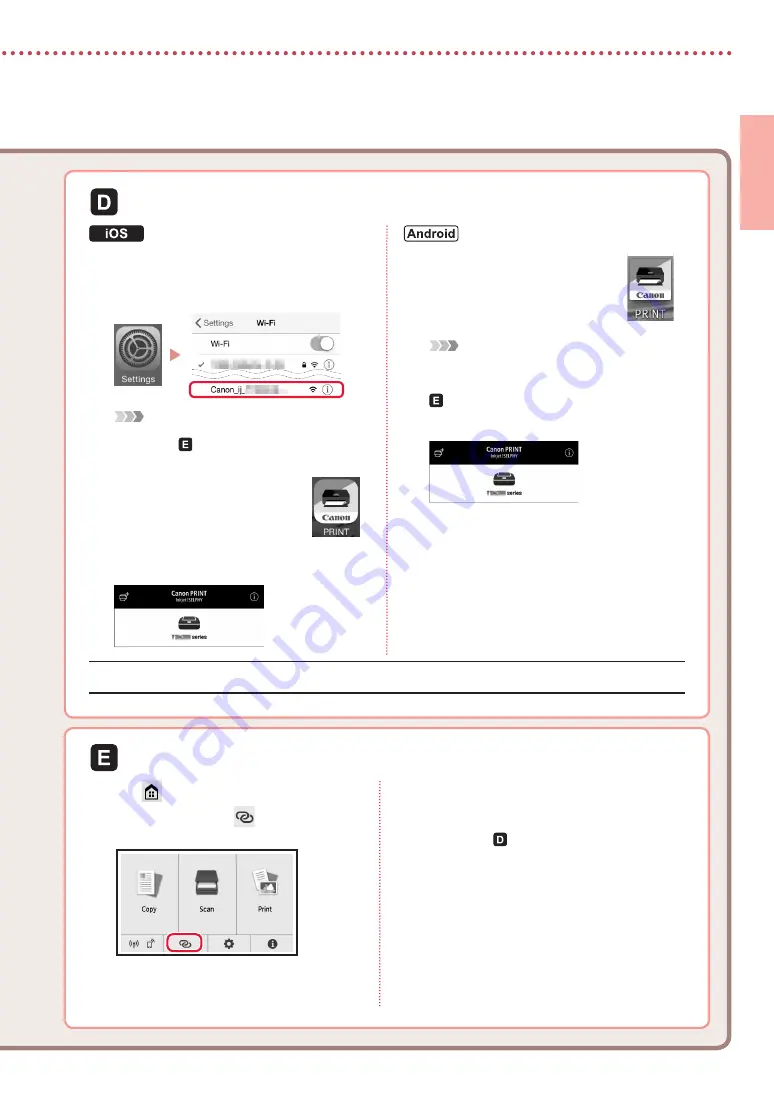
7
ENGLISH
3
Tap
Settings
on your smartphone's
home screen, and tap
Canon_ij_XXXX
in the Wi-Fi settings.
Note
If
Canon_ij_XXXX
does not appear, follow the
procedure in , and then search for
Canon_ij_
XXXX
again.
4
Open the installed app.
•
The printer is registered with the
most appropriate connection
method for the environment
you are using.
5
Check that the following screen appears.
3
Open the installed app.
•
The printer is registered with the
most appropriate connection
method for the environment
you are using.
Note
If a message saying "
No printer has been added.
Perform printer setup?
" does not readily appear
after starting the application, follow the procedure in
, and then return to smartphone operations.
4
Check that the following screen appears.
Procedures vary for iOS and Android. Follow the instructions for your operating system.
3
Tap
on the printer's touch screen.
4
Press and hold the
on the HOME
screen for about 3 seconds.
5
When "
Follow the instructions on
the computer or smartphone, etc.
to perform the operation.
" appears,
proceed to .
Your printer is now connected to your smartphone. To print photos, see "Loading Photo Paper" on page 8.
Summary of Contents for TS9500 Series
Page 19: ...1 1 2 1 2 b a 3 3 1 2 ON a b 3 OK 4 1...
Page 20: ...2 2 b a 3 Y 4 5 6 2 5 7 5 1 OK 2 3 LTR A4...
Page 21: ...3 4 LTR A4 b a 5 6 7 OK 8 Next Canon 9 Next...
Page 26: ...8 1 2 3 4 5 Color 1 2 a b 3 a b 4 5 a b...
Page 27: ...1 1 2 1 2 b a 3 3 1 2 ON a b 3 OK 4 1...
Page 28: ...2 2 b a 3 Y 4 5 6 2 5 7 5 1 OK 2 3 LTR A4...
Page 29: ...3 4 LTR A4 b a 5 6 7 OK 8 Next Canon 9 Next...
Page 34: ...8 1 2 3 4 5 Color 1 2 a b 3 a b 4 5 a b...
Page 35: ...8 1 1 2 2 3 3 4 4 5 5 Color 1 1 2 2 a b 3 3 a b 4 4 5 5 a b...
Page 40: ...3 4 4 A4 LTR b a 5 5 6 6 7 7 OK 8 8 Next Canon 9 9 Next...
Page 41: ...2 2 2 b a 3 3 Y 4 4 5 5 6 6 5 2 7 7 5 1 1 OK 2 2 3 3 LTR A4...
Page 42: ...1 1 2 1 1 2 2 b a 3 3 3 1 1 2 2 ON a b 3 3 OK 4 1 1...
























