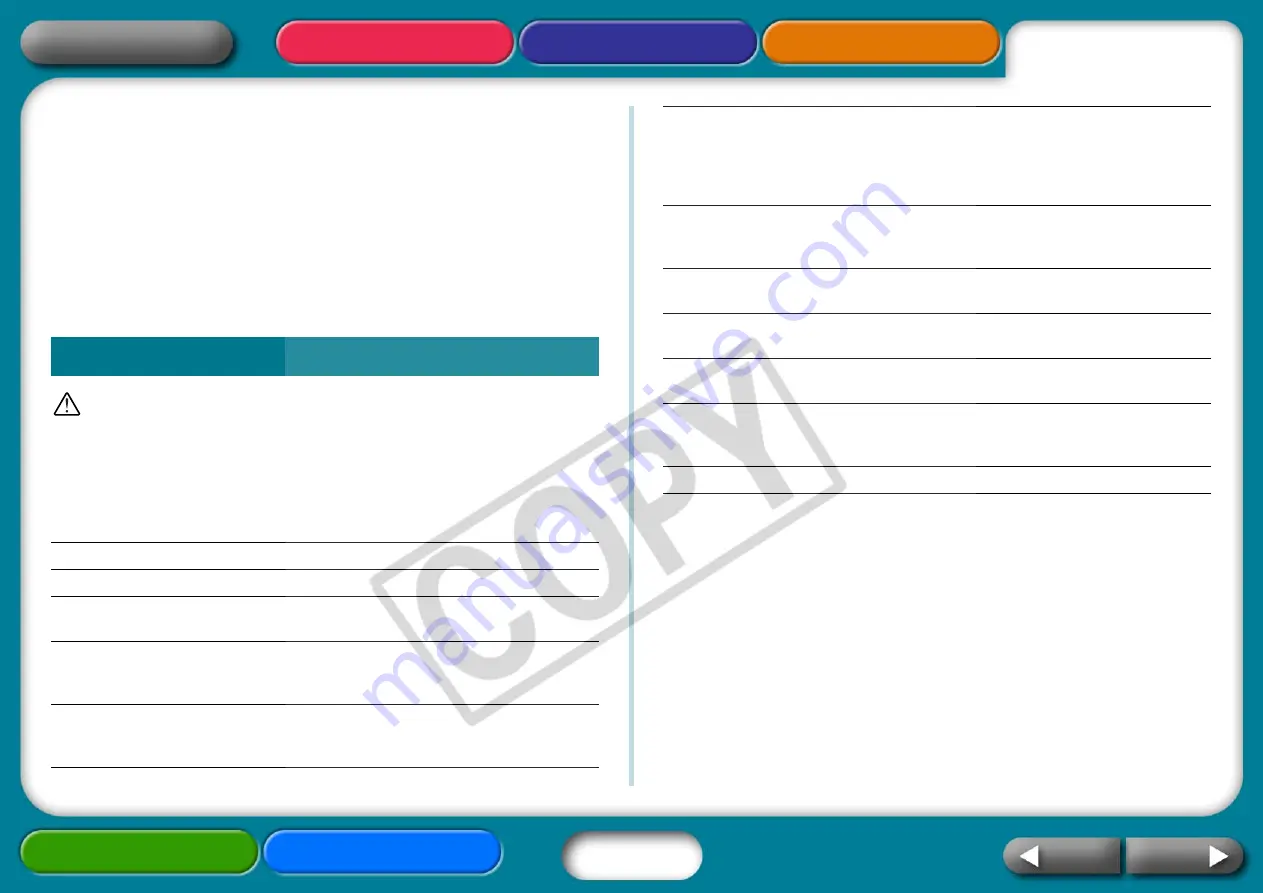
40
Safety Precautions
Use this equipment correctly according to the following
precautions to avoid the risk of injury, fire, electrical shock,
malfunctions and other hazards.
Please also be sure to read “Handling Precautions” (p. 42).
• The equipment referenced herein includes the printer, compact
power adapter, ink cassettes, paper cassettes and paper sheets.
WARNINGS
Do not play the supplied CD-ROM(s) in any CD player that does not
support data CD-ROMs. Playing the CD-ROM(s) in an audio CD player
(music player) could damage the speakers. It is also possible to suffer
from hearing loss from listening with headphones to the loud sounds
of a CD-ROM played on a music CD player.
Devices
• Store the equipment in a place where it cannot be reached by children.
• Do not disassemble or modify the devices.
• If the devices are dropped or the casing becomes damaged, do not
continue operation.
• If the devices emit smoke or a burning odor, or show other signs of
significant malfunction, immediately unplug the power cord from the
power outlet.
• Do not allow water or other liquids to enter the interior of the equipment.
If
the
equipment
is
subjected
to
water
droplets
or
damp
salty
air,
gently
wipe
it
with
a
soft,
absorbent
cloth.
• Do not insert or drop metallic objects or flammable substances into the
equipment interior.
Immediately
switch
off
the
printer
power
and
remove
the
power
cord
from
the
power
outlet
before
attempting
to
remove
the
object
or
substance.
(If
powering
it
by
battery,
remove
the
battery
before
removal.)
• Do not touch metal parts of the devices or the power plug during
thunderstorms.
Immediately
stop
using
the
equipment
and
distance
yourself
from
it.
• Do not use flammable solvents such as alcohol, benzene, or paint thinner
to clean the devices.
• Do not rest heavy objects on the power cord or plug, pull on it with
excessive force or damage it.
• Do not use a power source (AC adapter, battery) that is not specified for
the equipment.
• Remove the power cord on a regular periodic basis and wipe away the dust
and dirt that collects on the plug, the exterior of the power outlet and the
surrounding area.
• Do not handle the power cord if your hands are wet.


























