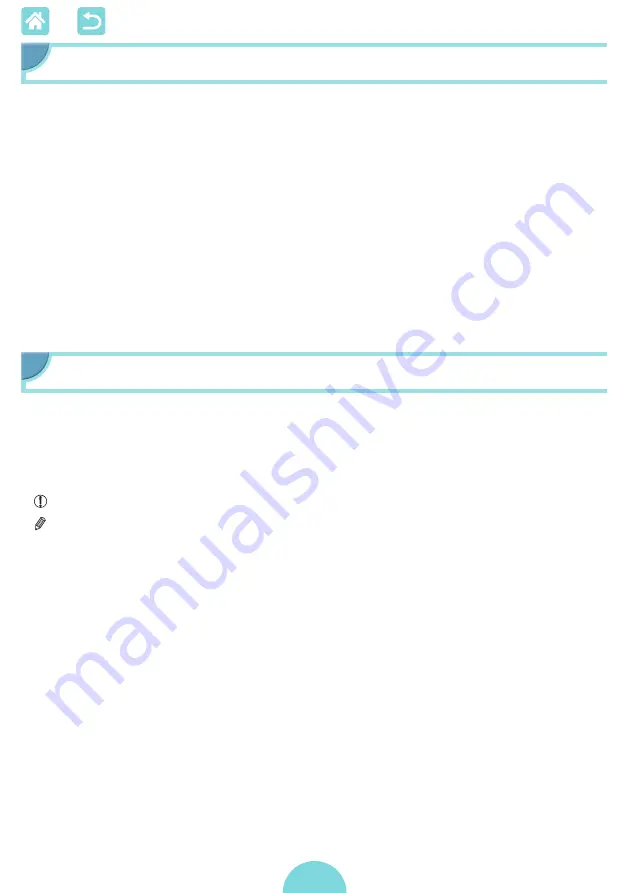
4
Before Use
•
Images printed with this product are to be used for personal enjoyment.
Unauthorized printing of copyrighted material is prohibited.
•
The printer warranty is valid only in the country or area of purchase. In
case of printer problems while abroad, return to the area of purchase
before contacting a Customer Support Help Desk.
•
Although the monitor is produced under extremely high-precision
manufacturing conditions and more than 99.99% of the pixels meet
design specifications, in rare cases some pixels may be defective or
may appear as red or black dots. This does not constitute a malfunction
or affect printed images.
•
The monitor may be covered with a thin plastic film for protection
against scratches during shipment. If so, remove the film before use.
Conventions in This Guide
•
In this guide, the product is referred to as “SELPHY” or “the printer.”
•
Icons are used in this guide to represent buttons on SELPHY. Refer to
•
On-screen text or icons are shown in square brackets, as in [ ].
•
: Important information you should know
•
: Notes and tips for expert use
•
=
xx: Pages with related information (In this example, “xx” represents a
page number.)
•
Instructions in this guide apply to the printer under default settings.
•
For convenience, all supported memory cards are simply referred to as
“memory card”.
•
For convenience in this guide, smartphones, tablets, and other
compatible devices are collectively referred to as “smartphones”.





































