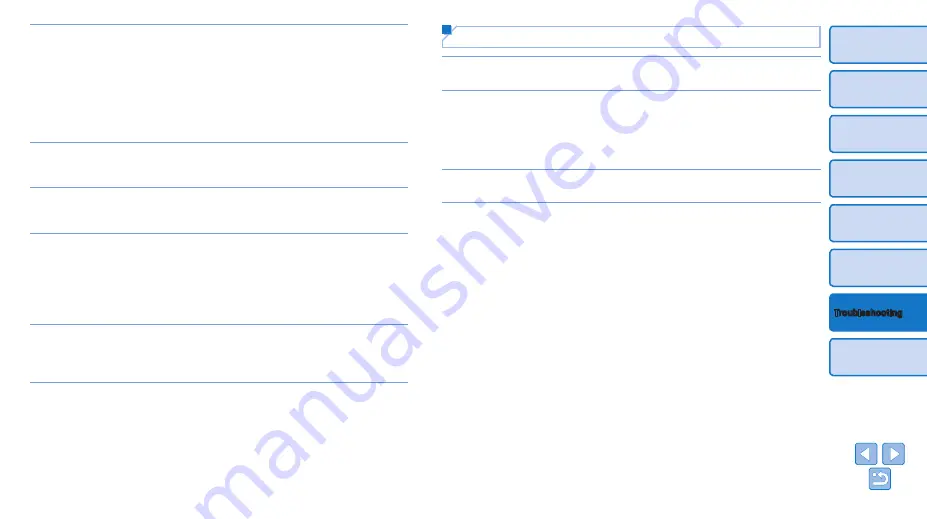
40
Cannot print from a computer
•
Confirm that you have installed the printer driver correctly (
).
•
Remove any inserted memory cards or USB flash drives.
•
When printing via USB, confirm that SELPHY is connected directly to the computer
with the USB cable (
•
Windows: Confirm that the printer is not offline. If so, right-click the printer icon and
bring the printer online.
•
Mac OS: Confirm that you have added SELPHY to the Printer List (
).
No date when printing from memory cards or USB flash drives
•
Confirm that SELPHY is set up to print the date (
Note that in DPOF printing, date printing is configured on the camera.
No date when printing from cameras
•
Confirm that the date setting is enabled on the camera. Note that under standard
camera settings, the date setting on SELPHY will be used.
Print quality is poor
•
Confirm that the ink sheet and paper are free of dirt or dust.
•
Confirm that SELPHY’s interior is free of dust (
).
•
Confirm that no condensation has formed on SELPHY (
•
Confirm that SELPHY is away from sources of electromagnetic waves or strong
).
Printed colors do not match on-screen colors
•
Computer monitors employ a different method of color development from printers.
Colors may also look different depending on the intensity and color temperature of
lighting in the monitor viewing environment, as well as monitor color calibration.
Individual images are printed reduced, in only one layout position
•
Change the [Page Layout] settings (
). When a layout in [Page Layout] other
than [1-up] is selected, individual images are printed in one layout position per sheet
if you print from a camera or other device that can only send one image at a time.
Paper
Paper does not fit in the cassette
•
Confirm that the paper is the same size as the paper cassette (
Paper feed problems or frequent paper jams occur
•
Confirm that the paper and cassette are inserted correctly (
).
•
Confirm that there are less than 19 sheets in the cassette.
•
Confirm that 19 or more prints have not collected on the paper cassette.
•
Confirm that you are using paper designed especially for SELPHY (
).
Cannot print the correct quantity (unused paper left after ink runs out)
•
Some unused paper may remain if the ink runs out first (
).
Paper jams
•
If paper protrudes from the front or back paper ejection slot (
), carefully pull it
out. If you cannot remove the paper by gently pulling it out, never force it out. Turn the
printer off and then on. Repeat until the paper is ejected. If you accidentally turn the
printer off while printing, restart it and wait until the paper is ejected. If paper jams and
cannot be removed, contact your retailer or a Canon Customer Support Help Desk. Do
not attempt to remove jammed paper by force, which may damage the printer.





















