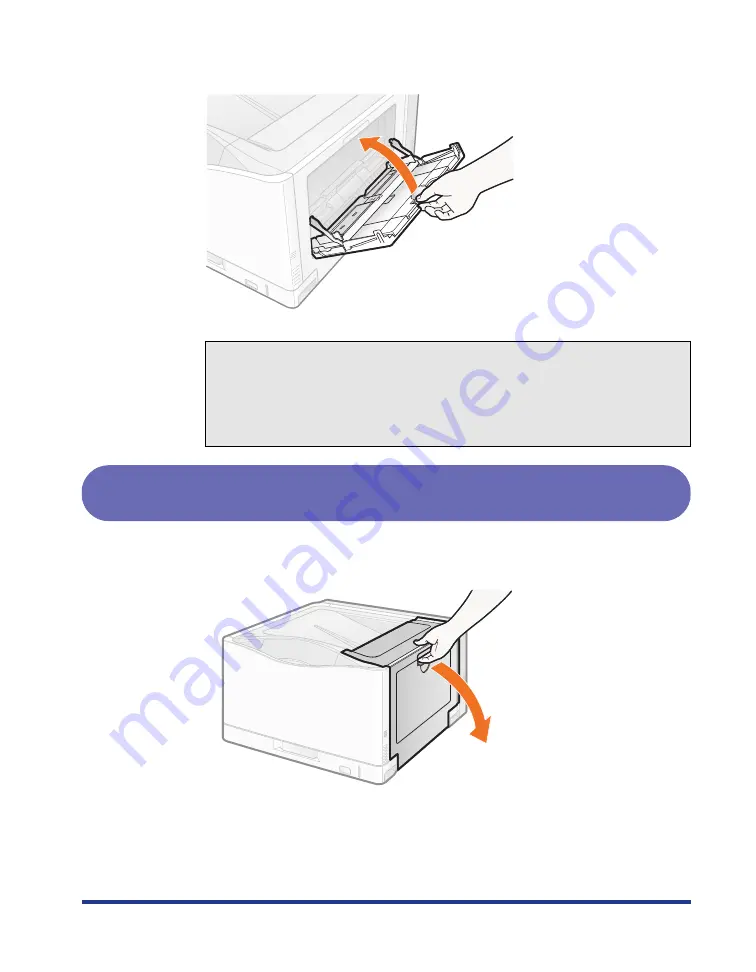
95
2
Close the multi-purpose tray.
Clearing Paper Jams (Output Area, Right Cover Area,
Duplex Unit Area, or Cassette 1/2/3/4 Area)
1
Open the right cover.
Check the inside of the right cover also.
After removing the paper jammed in the multi-purpose tray, check if paper is
jammed inside the right cover.
See "Clearing Paper Jams (Output Area, Right Cover Area, Duplex Unit Area,
or Cassette 1/2/3/4 Area)," on p. 95.






























