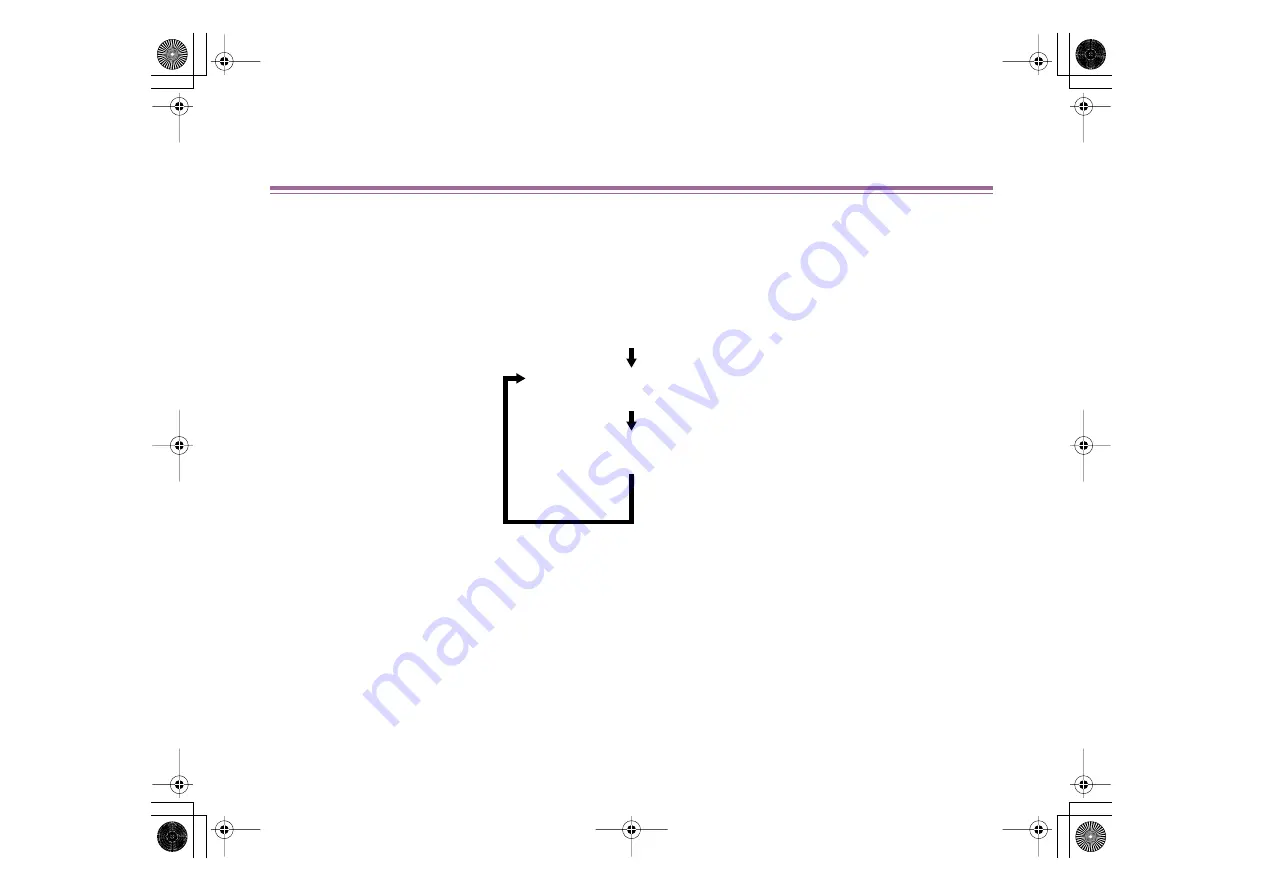
Enabling Low Ink Warning
93
Routine Maintenance
Enabling Low Ink Warning
The low ink warning can be enabled/disabled from the printer driver. This notifies you of low
ink levels during printing.
■
How Low Ink Warning Works
Enable a low ink warning when installing a new ink tank.
Reset the ink counter of the ink tank installed.
When ink becomes low...
The low ink warning alerts.
When you install a new ink tank...
When you reset the ink counter, it will assume the ink tank is full regardless how much ink is
actually remains. The reset is the only way to match the counter value with an actual ink
volume. Therefore only enable the low ink warning and reset the ink counter when installing
a new ink tank.
➡
How to Display Low Ink Warning Correctly
S200.book Page 93 Saturday, September 22, 2001 2:20 PM






























