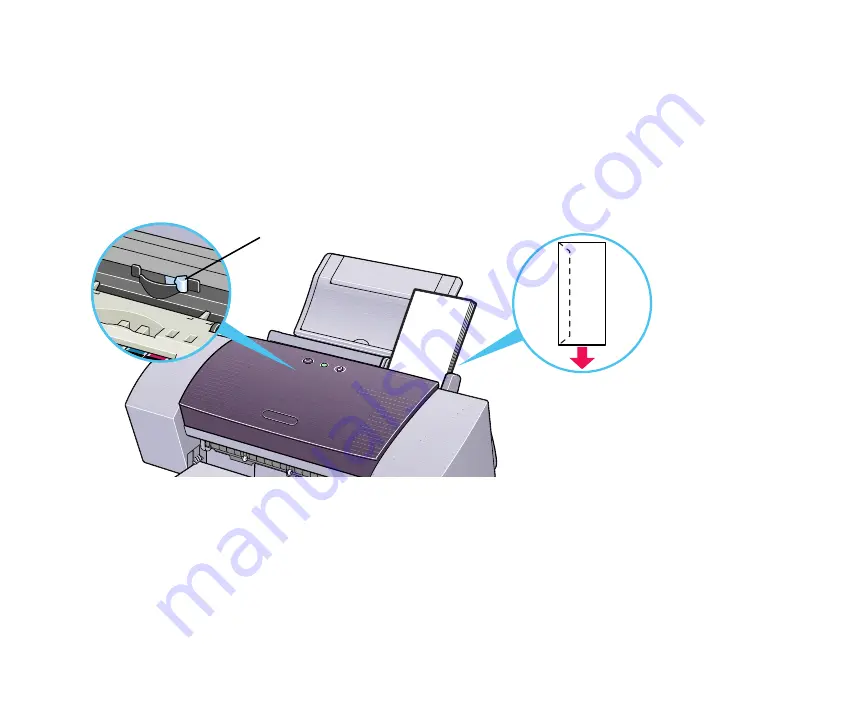
Envelopes
92
Printing Media
■
Loading
• Place envelopes lengthwise with the flap to the left and the address side facing
upwards.
• Set the Paper Thickness Lever to the right.
• Up to 10 envelopes can be loaded at once.
Note
➤
If even after removing any curl in the envelopes they still will not feed
properly, clean the paper feed roller.
1
Ensure the printer is turned on. If any paper is loaded in the printer,
remove the paper.
2
Hold down the RESUME/CANCEL button; when the POWER lamp
flashes three times, release the RESUME/CANCEL button.
Paper
Thickness
Lever






























