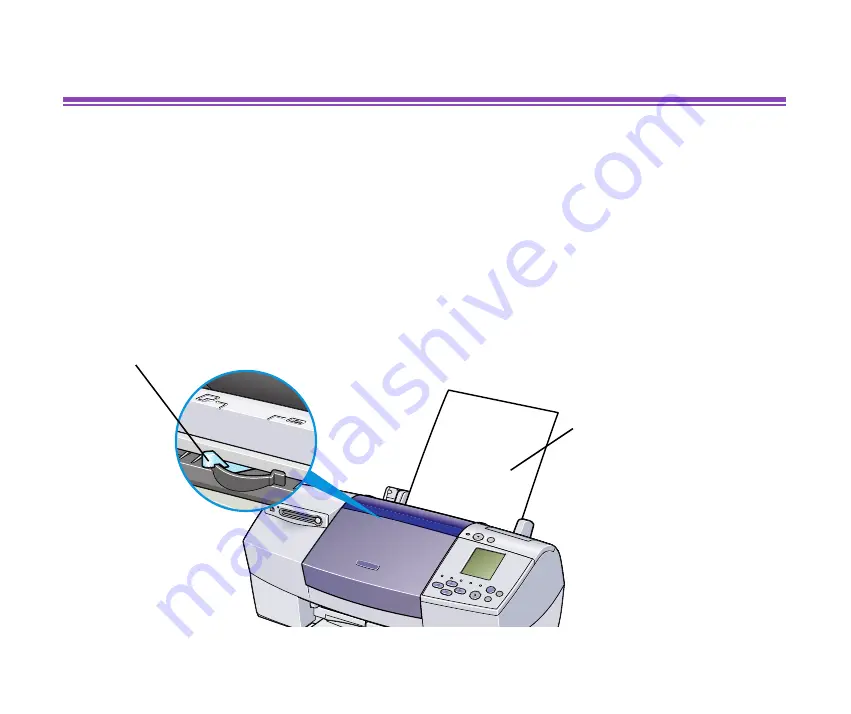
Matte Photo Paper MP-101
129
Printing Media
Matte Photo Paper MP-101
This is a thick paper matt water-resistant paper and provides superior colour reproduction.
It is suitable for a variety of printing purposes such as paper crafts, calendars and matt
photos. This media is available in A4/Letter sizes.
■
Loading
• A maximum of 10 sheets can be loaded at once.
• Load the paper with the glossier side facing up.
• Set the Paper Thickness Lever to the left.
Paper Thickness Lever
Print Side
(Glossier Side)
















































