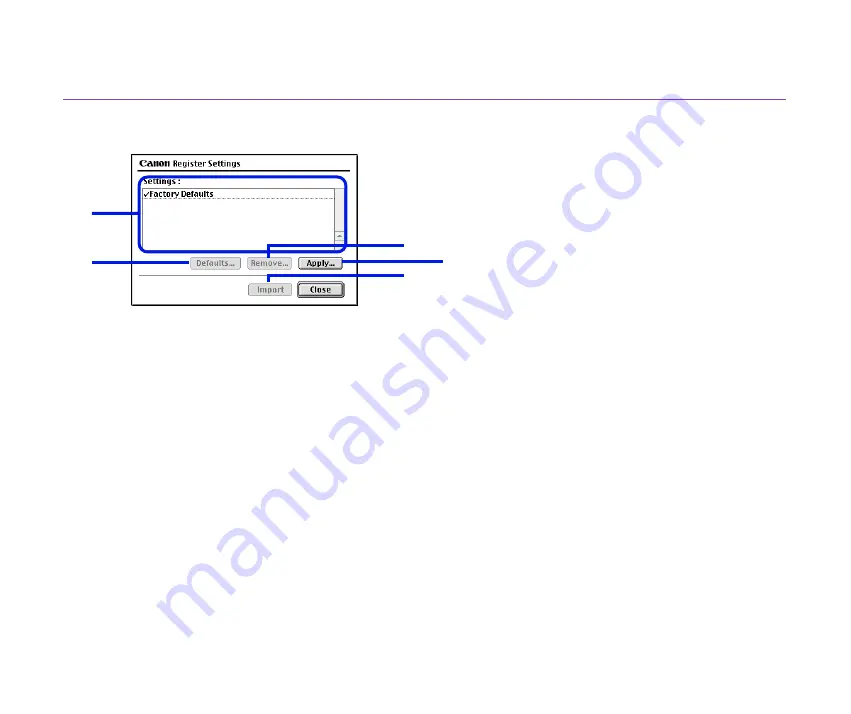
Description of Print Settings
54
Printer Driver Functions (Macintosh)
Register Settings Dialog Box
To open the Register Settings dialog box, click the Apply... button in the Print dialog box.
(1)
Settings
Displays a list of the registered print settings.
(2)
Defaults
Restores the print settings selected in Settings to defaults. A check mark appears
next to the selected print settings.
(3)
Remove
Deletes unwanted print settings. To delete unwanted settings, select the settings in
Settings and click the Remove button.
(4)
Apply
Saves the settings currently specified in the Print dialog box. After clicking the button,
enter the name under which the settings are to be saved.
(5)
Import
Imports a set of print settings. To use the settings, select the desired settings in the
Settings list and click the Import button.
(1)
(2)
(3)
(4)
(5)
















































