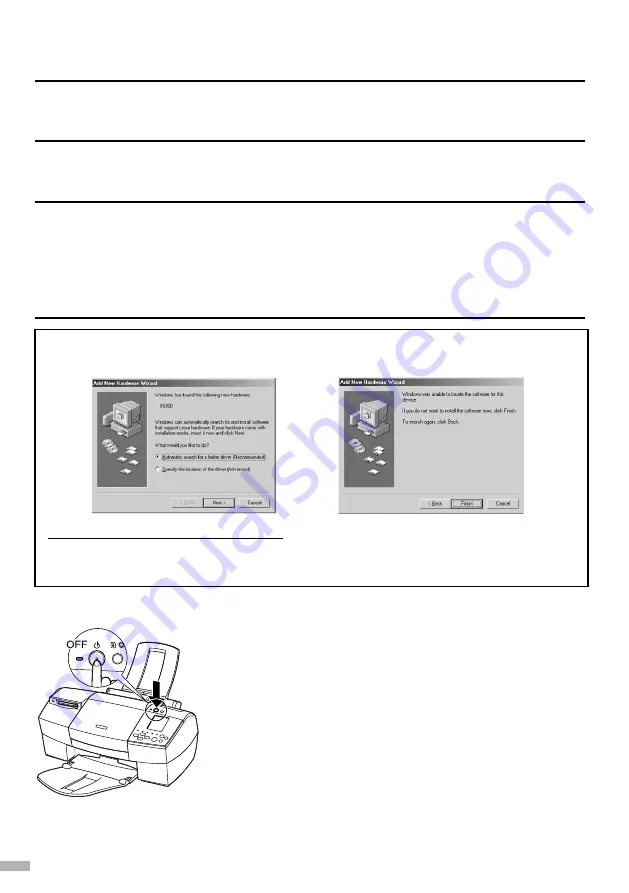
■■
5
■
Installing the Printer Driver
■■■■■■■■■■■■■■■■■■■■■■
➥
Note
If you are printing with only Direct Print, skip this chapter and go to “Aligning the Print
Head” on page 16.
■
Installing the Printer Driver - Windows
➥
Notes
• Do not disconnect the cable or remove the CD-ROM during the installation. The driver
cannot be correctly installed.
• The screens below refer to Windows Me installation. Screen may differ depending on
the environment you are using.
• When installing the printer driver in Windows XP or Windows 2000, log on to the
system as a member of the
Administrators
group.
If the following screen appears automatically, click
Cancel
and follow steps 1 to 7 to install
the printer driver.
Special Notes for Windows 98 USB Users
Click
Cancel
to quit the screen and turn off the printer. Next, remove and replace the USB
cable connected to your computer.
10
1
Ensure the printer and computer are
switched off.
2
Turn on the computer and start
Windows. If any applications
automatically run, quit them.
Disable any virus detection programs.
Do NOT turn the printer on at this stage.
Summary of Contents for S 530D
Page 67: ......
Page 68: ...QA7 2102 V01 XXXXXXXX CANON INC 2002 PRINTED IN THAILAND...



























