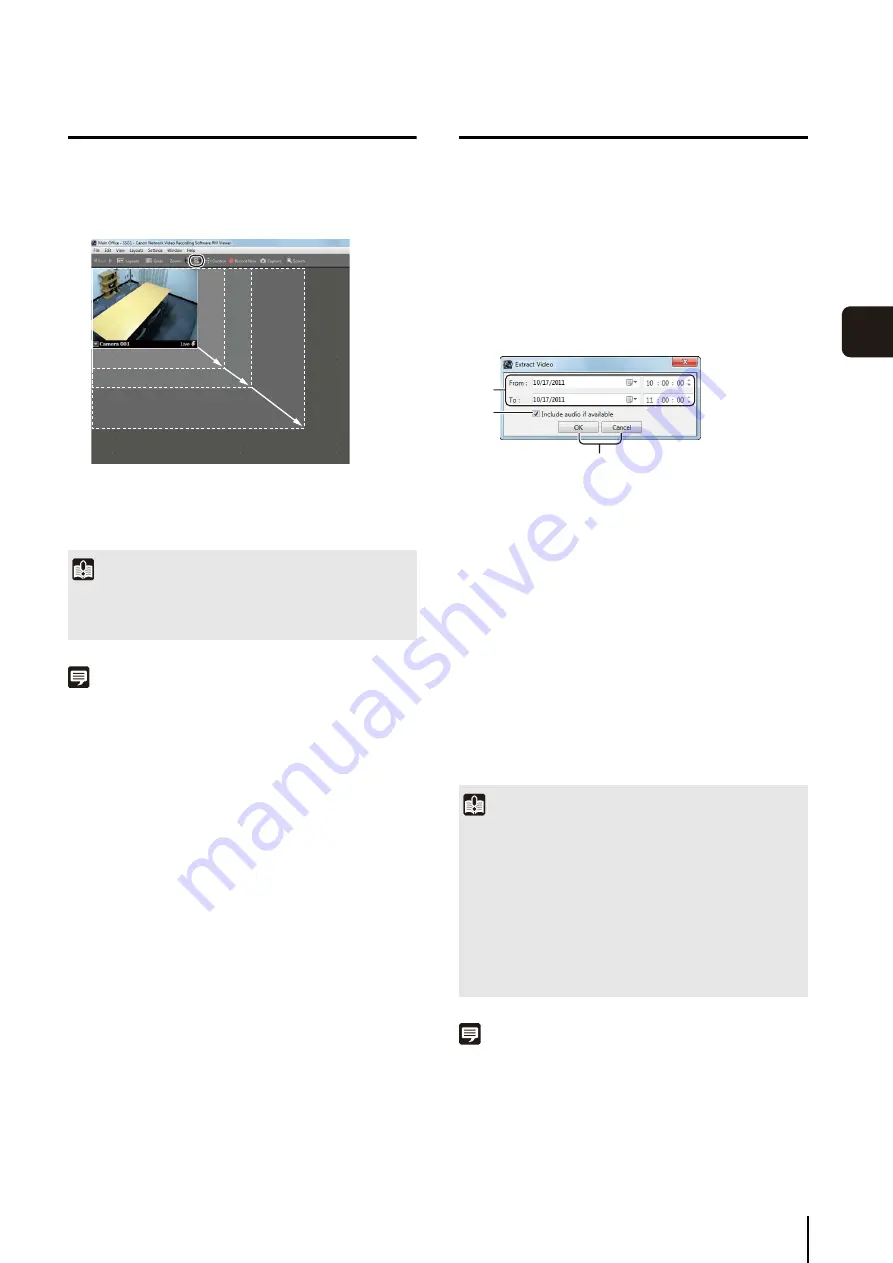
View Recorded Images
99
Day-
to
-Da
y
O
pera
tions
6
Zoom the Viewing Area In and Out
You can zoom the viewing area in and out in four levels.
Each click zooms further in on the viewing area.
Each click zooms further out of the viewing area.
Note
• Select [Actual Size] from the [View] menu to return the view to
the actual size.
• You cannot zoom out further than the actual size.
Save Part of a Recording
You can save a part of a recording with a length of up to
one hour to a file.
➀
[From] and [To]
Specify the date and time of the start and end
positions.
➁
[Include audio if available] check box
Clear the check box if you do not want to include audio
in the file.
➂
[OK] and [Cancel]
Close the dialog box.
The [Save As] dialog box appears.
Note
Extracted images are saved in QuickTime format (with the .mov
file extension) and can be played with QuickTime Player (or other
players that support the .mov file format). If QuickTime Player is
not installed, you can download it for free from http://
www.apple.com/quicktime. We recommend that you use
QuickTime Player Version 6.5.1 or later.
1
On the toolbar, click [+] next to [Zoom].
2
Click [-] to zoom out.
Important
The quality of the video image in the video window decreases
when you zoom in. To increase the image quality, increase the
resolution (p. 61).
1
S
elect a recording on the timeline.
2
Click [Extract] on the timeline to display the [Extract
Video] dialog box.
3
S
pecify the time range for the image to be extracted.
4
Click [OK].
5
S
pecify the file name and storage location and click
[
S
ave].
Important
• You can extract a video from only one video window at a
time.
• Do not specify the Windows folder or the Program Files folder
on the system drive as the destination. Images cannot be
saved to these folders.
• You cannot save only audio data.
• If you try to extract a time range that contains different video
formats (such as JPEG and H.264), only the first video in the
time range will be saved.
➀
➂
➁
Summary of Contents for RM-Lite
Page 12: ...12 ...
Page 30: ...30 ...
Page 31: ...Chapter 2 Setup How to install the software Settings after installation ...
Page 36: ...36 ...
Page 54: ...54 ...
Page 55: ...Chapter 4 Viewer Settings Configuring the Viewer Configuring a camera Creating a layout ...
Page 70: ...70 ...
Page 92: ...92 ...
Page 106: ...106 ...
Page 112: ...112 ...
Page 116: ...116 ...
Page 137: ...Index 137 Appendix ...
















































