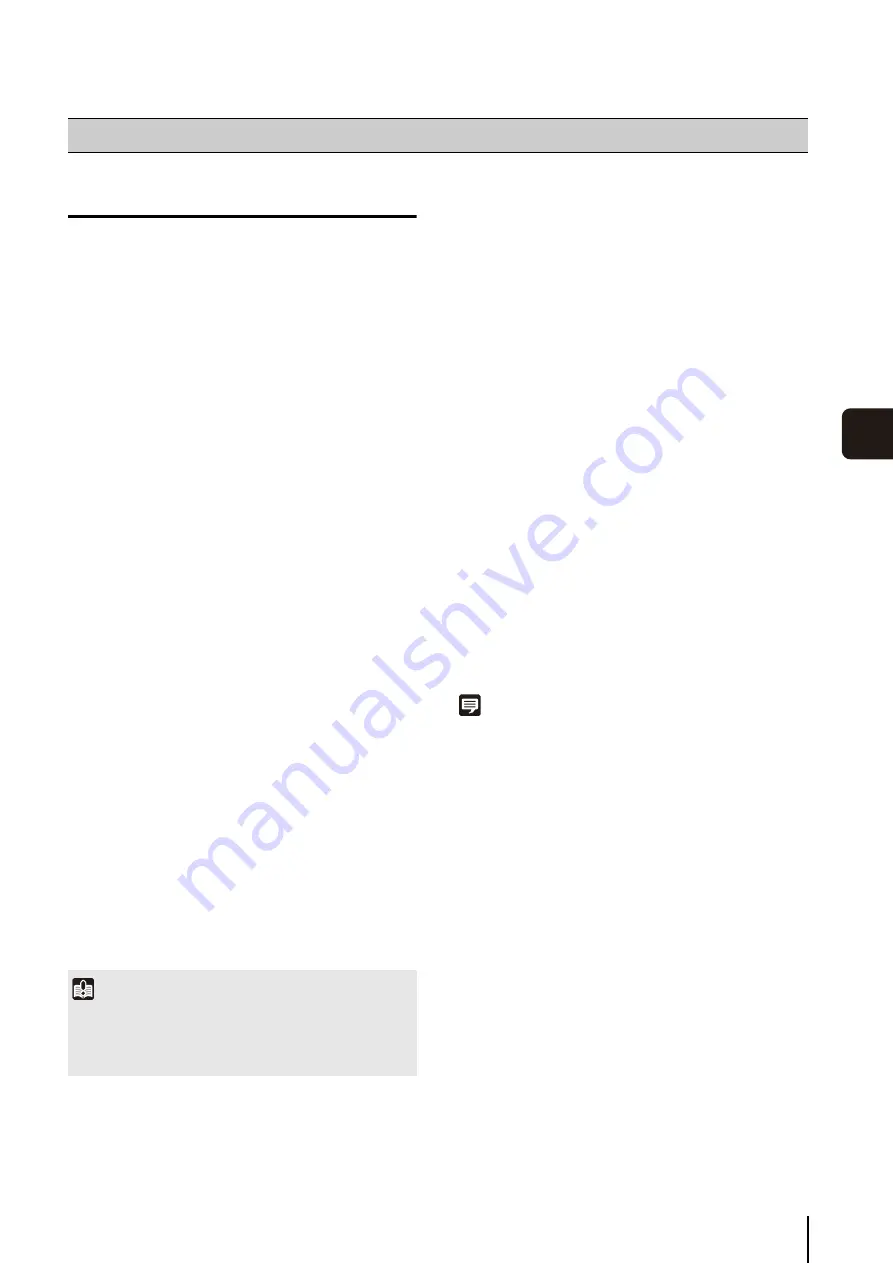
8
-3
Bac
k
up
8
Restoring from Backup Data
Use the following procedure to restore a Storage Server
from backup data:
The new Storage Server must have the same folder
hierarchy as the original Storage Server.
See “Stopping the Storage Server”(P. 8-3) for details
on how to stop the Storage Server.
The following folder is used by default:
Configuration file path
<System drive>:\ProgramData\Canon\WebView\
NVR30\
<System drive>:\Users\<user name>\AppData\Local\
Canon\WebView\NVR30\
The following folder is used by default:
<Destination drive>:\Canon-NVR\videofiles\
The following folder is used by default:
<Destination drive>:\Canon-NVR\eventfiles\
Stopping the Storage Server
The Storage Server runs in the background as a Windows
service. When you restore backup data, you must follow
the following steps to temporarily stop the Storage Server.
Note
To restart the Storage Server, follow the same steps and click
[Start] in step 6.
How to Restore a Backup
1
Prepare a new
S
torage
S
erver for the restore.
2
Install this software.
3
S
top the
S
torage
S
erver.
4
Restore the configuration file for this software to its
original location.
5
Restore the recording files to their original location.
6
Restore the event files to their original location.
7
S
tart the
S
torage
S
erver.
8
Make sure that recording is performed correctly. Also
make sure that the restored recording data plays back
correctly.
Important
If the [Ensure video is kept for upto] option is set on the
[Servers] tab in the [Settings] dialog box, any restored
recording data that exceeds the specified storage period will
be deleted when the Storage Server starts.
1
Click [
S
tart] > [Control Panel].
2
Click [
S
ystem and
S
ecurity].
3
Click [Administrative Tools].
4
Double-click [
S
ervices].
5
Double-click [RM-Lite
S
torage
S
erver] to display [RM
S
torage
S
erver Properties].
6
Click [
S
top].
7
Click [OK] to close the properties.
Summary of Contents for RM-Lite 1.0
Page 7: ...vii ...
Page 12: ...xii ...
Page 22: ...1 10 ...
Page 23: ...Chapter 2 Setup How to install the software Settings after installation ...
Page 28: ...2 6 ...
Page 43: ...Chapter 4 Viewer Settings Configuring the Viewer Configuring a camera Creating a layout ...
Page 56: ...4 14 ...
Page 76: ...6 14 ...
Page 82: ...7 6 ...
Page 86: ...8 4 ...
Page 96: ...9 10 ...
Page 97: ...Appendix ...
Page 103: ...Index 10 7 Appendix ...






























