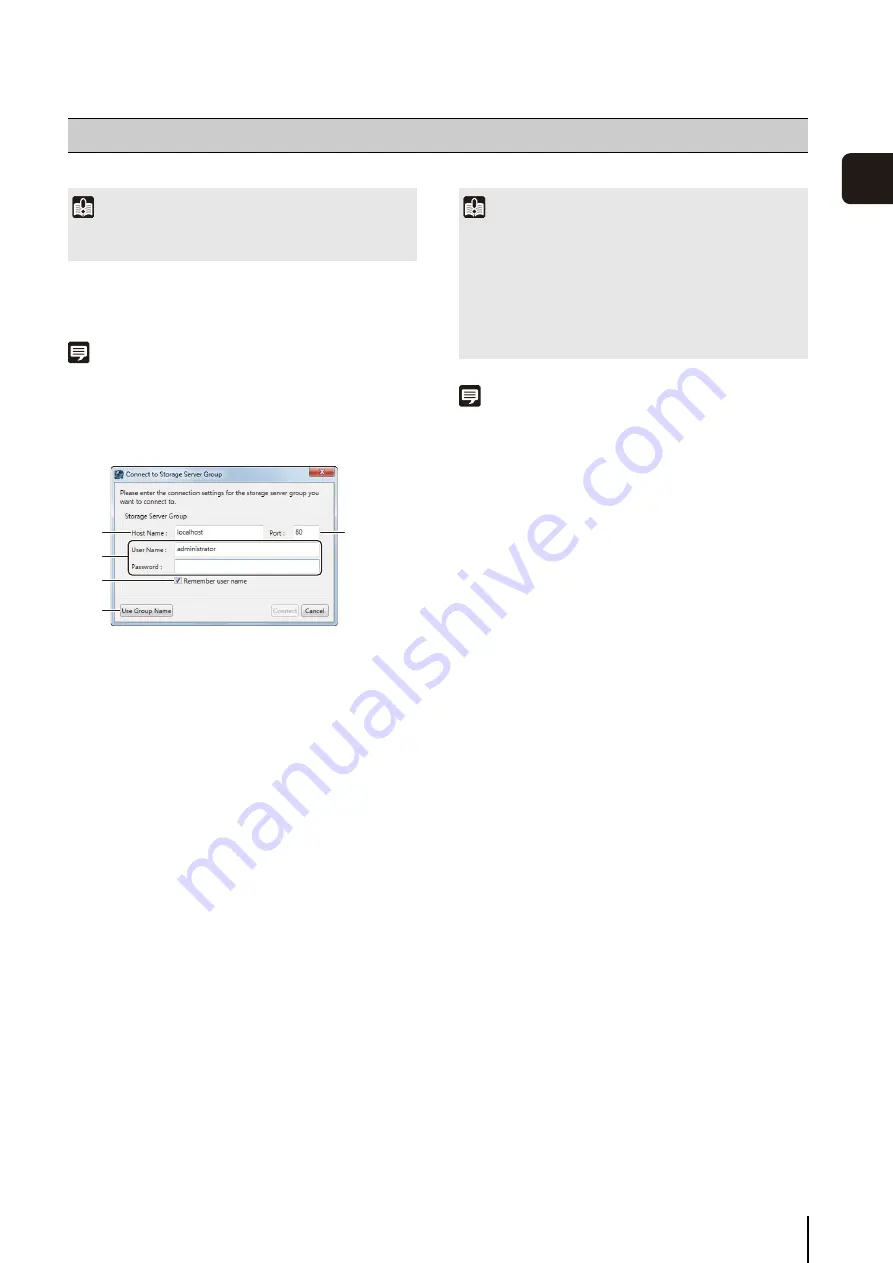
3
-3
S
to
rage
S
erver
S
et
tin
g
s
3
Note
If the [User Account Control] dialog box appears, click [Yes] (or
[Continue]).
➀
[Host Name]
Enter the host name or the IP address of the Storage
Server Group. If the Viewer and the Storage Server are
installed on the same computer, enter “localhost”.
➁
[Port]
Normally, leave [80] unchanged.
➂
[User Name], [Password]
Enter your user name and password.
The default user name and password are:
User Name:
administrator
Password:
NVR
➃
[Remember user name]
Select the check box if you want the software to
remember the user name.
➄
[Use Group Name]
Click to specify a Storage Server Group name for the
connection.
Note
• The first time you connect to the Storage Server Group, you
must enter the host name and port number. However, from the
second time onward, you can simply specify the Storage
Server Group name (P. 3-4).
• If there are no cameras added, a message is displayed asking
if you want to add a camera. Click [Yes] to display the [Add
Camera] dialog box and start adding a camera on the network.
For details, see “Add Cameras One at a Time” (P. 3-8).
• You can configure the Viewer to start without displaying the
startup screen or the [Connect to Storage Server Group] dialog
box. For details, see “Create a Shortcut Icon for Starting the
Start the Viewer
Important
You must log on as a computer administrator to configure the
Storage Server from the Viewer.
1
Double-click the [RM-Lite Viewer v1.0] icon on your
desktop.
2
S
pecify the information required to connect to the
S
torage
S
erver Group.
3
Click [Connect].
➀
➂
➃
➄
➁
Important
• You should change the password for the default user
(administrator) as a security measure. For details on how to
change the password, see “Add a User” (P. 3-12).
• Be sure to remember your password.
• You must start the Viewer while logged on as a user in the
Administrator user group to be able to set up the Storage
Server.
Summary of Contents for RM-Lite 1.0
Page 7: ...vii ...
Page 12: ...xii ...
Page 22: ...1 10 ...
Page 23: ...Chapter 2 Setup How to install the software Settings after installation ...
Page 28: ...2 6 ...
Page 43: ...Chapter 4 Viewer Settings Configuring the Viewer Configuring a camera Creating a layout ...
Page 56: ...4 14 ...
Page 76: ...6 14 ...
Page 82: ...7 6 ...
Page 86: ...8 4 ...
Page 96: ...9 10 ...
Page 97: ...Appendix ...
Page 103: ...Index 10 7 Appendix ...






























