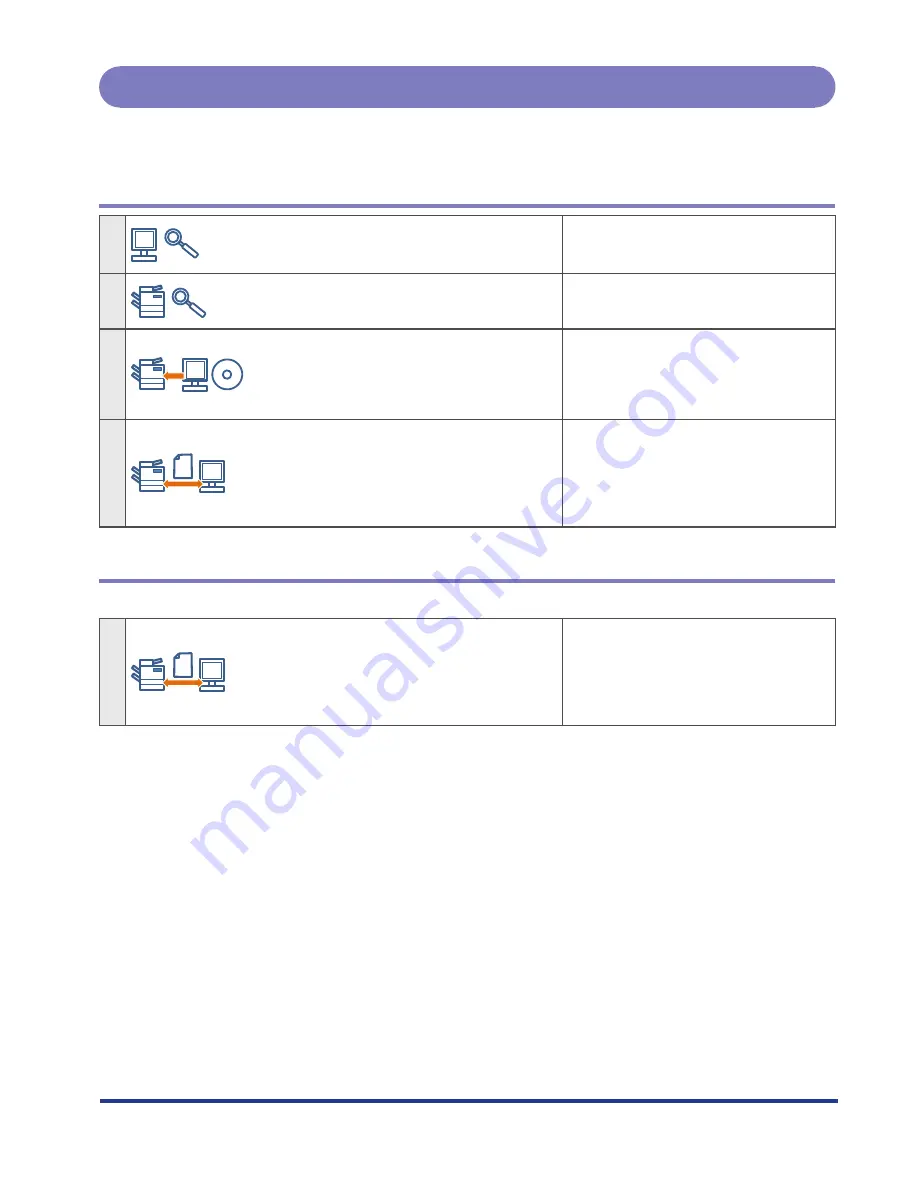
Features
1-3
Flow of Operations
Confirm the conditions and specify the settings following the procedure below.
Setting Up PullPrint Service Provider
1
Computer Requirements (p. 1-4)
Confirm the Web browser
requirements.
2
Supported Devices (p. 1-4)
Confirm the device compatibility.
3
Installation and Setup (p. 2-1)
Starting and Logging In to SMS
Installation
Starting an Application
4
PullPrint Service Provider Settings (p. 3-2)
Changing the settings on the
Change Settings screen
Edit the settings file to change the
settings
Changing the Settings
When the application is already installed:
1
PullPrint Service Provider Settings (p. 3-2)
Changing the settings on the
Change Settings screen
Edit the settings file to change the
settings


























