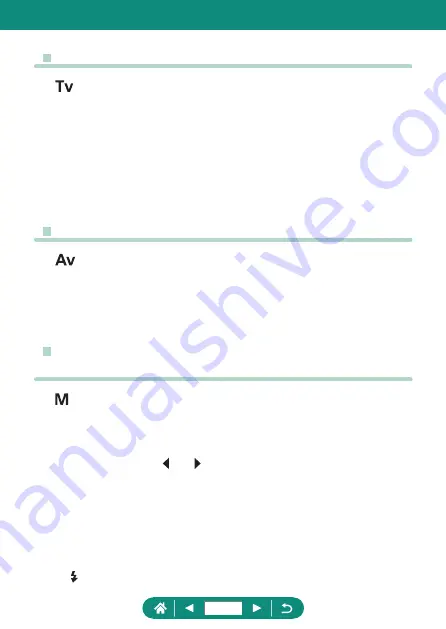
z
Shooting at Specific Shutter Speeds (Tv Mode)
z
: Time value
z
We recommend deactivating image stabilization when shooting at slow
shutter speeds on a tripod.
z
With shutter speeds of 1.3 seconds or slower, ISO speed is [100] and
cannot be changed.
z
Blinking display of the aperture value when you press the shutter button
halfway indicates that the standard exposure has not been obtained.
Adjust the shutter speed until the aperture value is displayed in white.
z
Shooting at Specific Aperture Values (Av Mode)
z
: Aperture value (size of the opening made by the diaphragm in the
lens)
z
Blinking display of the shutter speed when you press the shutter button
halfway indicates that the standard exposure has not been obtained.
Adjust the aperture value until the shutter speed is displayed in white.
z
Shooting at Specific Shutter Speeds and
Aperture Values (M Mode)
z
: Manual
z
When the ISO speed is fixed, you can compare your specified value
(where the exposure level indicator moves) to the standard exposure
level by pressing the shutter button halfway. The exposure level
indicator appears as [ ] or [ ] when the difference from standard
exposure exceeds 3 stops.
z
After you set the shutter speed and aperture value, the exposure level
indicator may change if you adjust the zoom or recompose the shot.
z
When the ISO speed is fixed, screen brightness may change depending
on your specified shutter speed and aperture value. However, screen
brightness remains the same when the flash is up and the mode is set
to [ ].
241
Summary of Contents for PowerShot SX70 HS
Page 26: ...3 Insert the memory card To remove 4 Close the cover 1 2 26 ...
Page 146: ...3 Save the image z z dial OK 146 ...
Page 149: ...Viewing Slideshows Automatically play back images from a memory card 1 Slide show Start 149 ...
Page 180: ...Ending Wi Fi Connections 1 Press the button 2 Disconnect exit OK 180 ...
Page 228: ...5 Access the printing screen z z button Print image 6 Print 228 ...
Page 229: ...Tips on Using the Camera Tips that make the camera easier to use 229 ...
















































