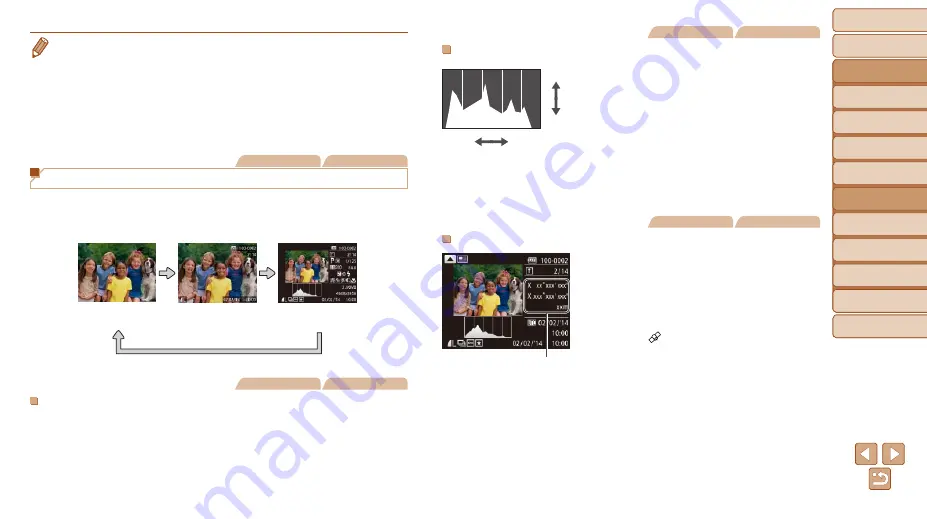
67
Before Use
Basic Guide
Advanced Guide
Camera Basics
Auto Mode / Hybrid
Auto Mode
Other Shooting
Modes
P Mode
Playback Mode
Wi-Fi Functions
Setting Menu
Accessories
Appendix
Index
Before Use
Basic Guide
Advanced Guide
Camera Basics
Auto Mode / Hybrid
Auto Mode
Other Shooting
Modes
P Mode
Playback Mode
Wi-Fi Functions
Setting Menu
Accessories
Appendix
Index
•
To switch to Shooting mode from Playback mode, press the shutter button
halfway.
•
To deactivate Scroll Display, choose MENU (
1
] tab ► [Scroll
Display] ► [Off].
•
To have the most recent shot displayed when you enter Playback mode,
choose MENU (
1
] tab ► [Resume] ► [Last shot].
•
To change the transition shown between images, access MENU (
) and
choose your desired effect in [
1
] tab ► [Transition].
Still Images
Movies
Switching Display Modes
Press the <
p
> button to view other information on the screen, or to hide
the information. For details on the information displayed, see “Playback
(Detailed Information Display)” (
No Information
Display
Simple Information
Display
Detailed
Information Display
Still Images
Movies
Overexposure Warning (for Image Highlights)
Washed-out highlights in the image flash on the screen in detailed
).
Still Images
Movies
Histogram
z
z
The graph in detailed information display
distribution of brightness in the image.
The horizontal axis represents the degree
of brightness, and the vertical axis, how
much of the image is at each level of
brightness. Viewing the histogram is a
way to check exposure.
Still Images
Movies
GPS Information Display
z
z
Using a smartphone connected to the
camera via Wi-Fi, you can geotag images
on the camera, adding information such
as latitude, longitude, and elevation
). Geotagged images are labeled
with a [ ] icon in detailed information
display. Press the <
o
> button to view the
information recorded.
z
z
Latitude, longitude, elevation, and UTC
(shooting date and time) are listed from
top to bottom.
z
z
Press the <
o
> button again to return to
detailed information display.
High
Dark
Low
Bright
GPS Information
















































