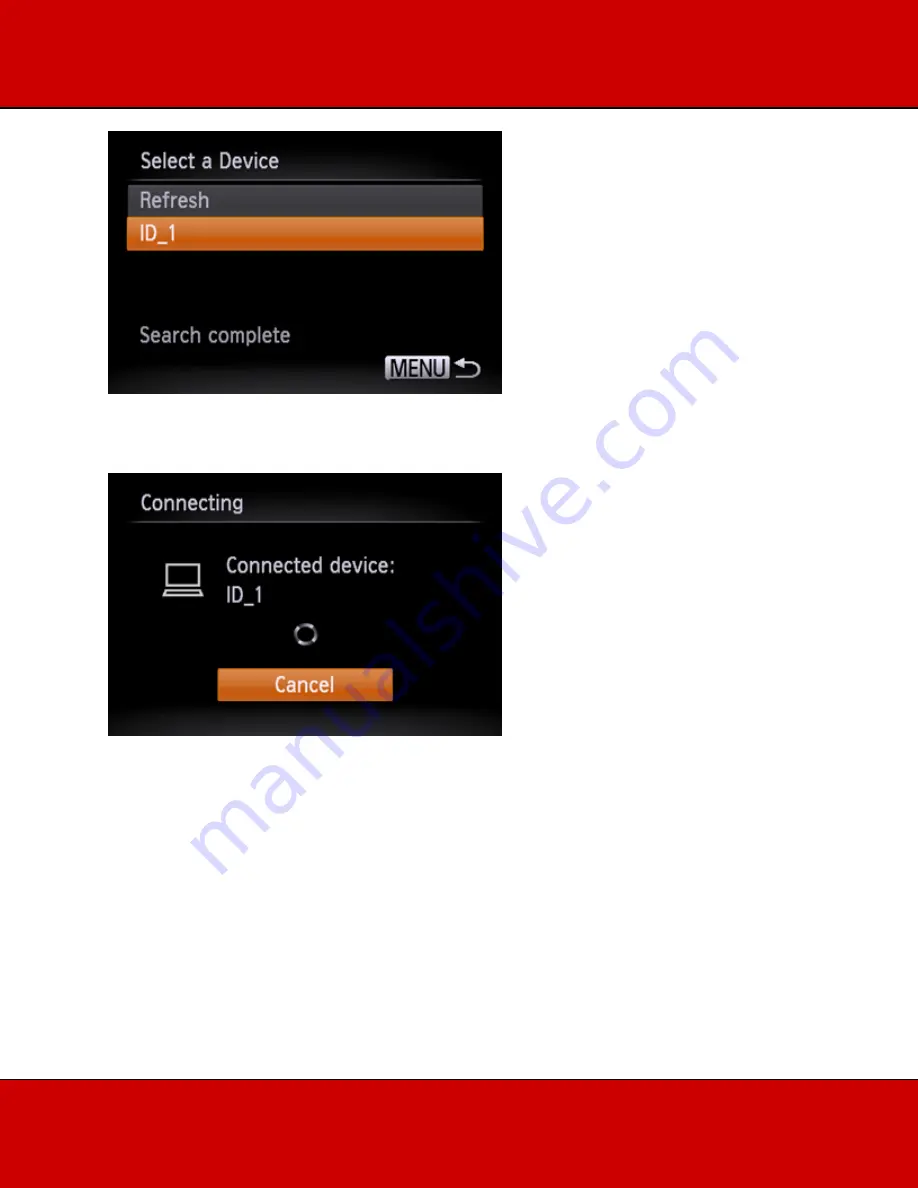
A screen like the one below will appear.
If you are using Mac or Windows with the drivers installed, the screen will turn off after the connection
is terminated. Please proceed to Step 4: Sending images to a computer.
For Windows users, when connecting your camera to your computer wirelessly for the first time, the
display will not change during connection.
Please proceed to 6. Driver Installation.
5BConnecting to Access Points in the List
5B-1. The access point's password (encryption key / network key) is necessary for connection. To
determine the access point password, check on the access point itself or refer to the user manual.



























