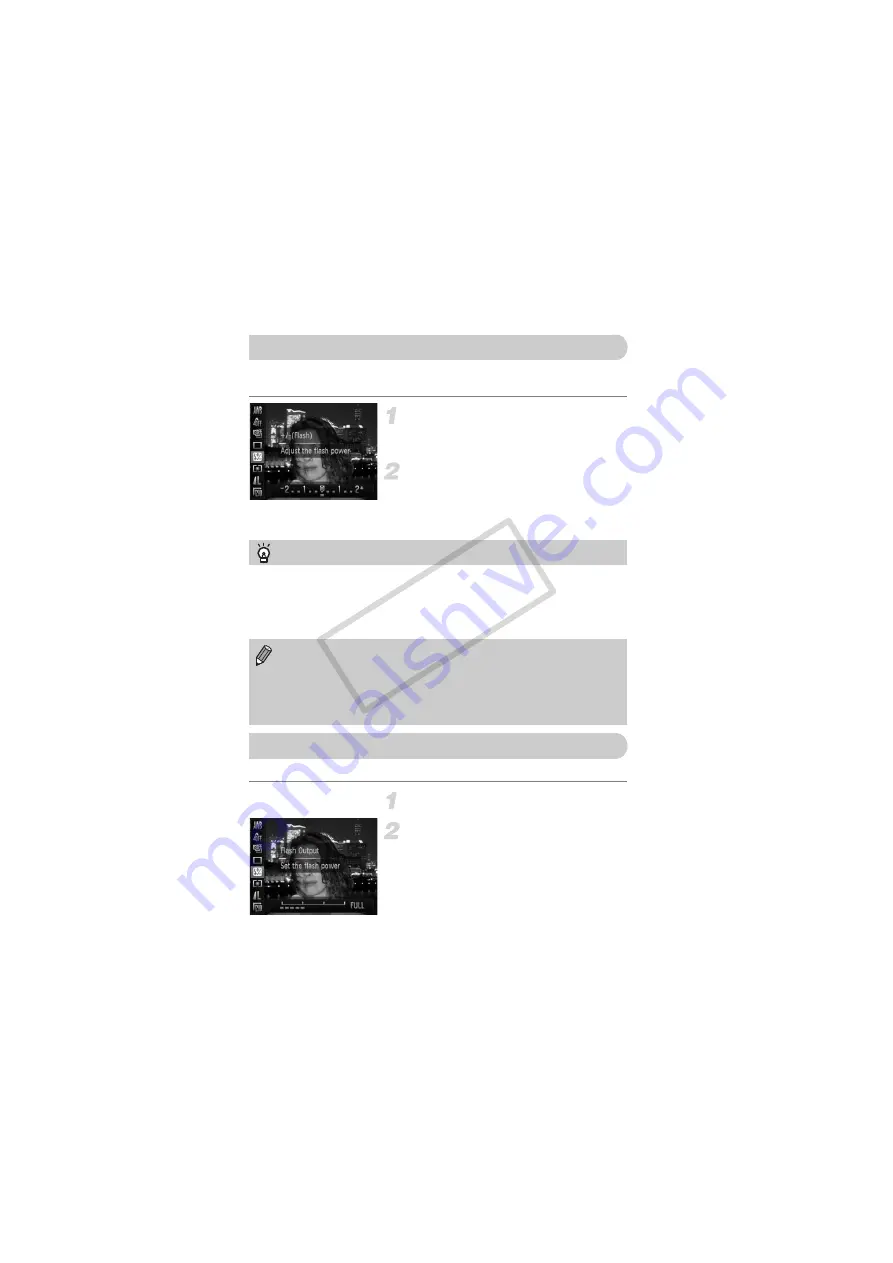
100
Just like with Exposure Compensation (p. 73), you can adjust the exposure
±2 stops in 1/3-stop increments when using the flash.
Choose
~
.
●
After pressing the
m
button, press the
op
buttons to choose
~
.
Make the setting.
●
Press the
qr
buttons or turn the
Â
dial to
choose the amount of flash exposure
compensation, then press the
m
button.
X
Once set,
~
will appear on the screen.
In
D
mode, you can choose 3 levels of flash output.
Set the mode dial to
D
.
Choose Flash Output.
●
After pressing the
m
button, press the
op
buttons to choose
~
.
Adjusting the Flash Exposure Compensation
Safety FE
The camera automatically changes the shutter speed or aperture value when the
flash fires to avoid overexposing and blowing out the highlights in the scene.
However, if you press the
n
button to display the
4
tab and set [Safety FE]
to [Off] in [Flash Settings], the shutter speed and aperture value will not
automatically adjust.
•
You can also set the flash exposure compensation. Press the
n
button and choose [Flash Control] (p. 98) from the
4
tab. Then choose
[Flash Exp. Comp] and press the
qr
buttons to choose a setting.
•
When you press and hold the
h
button for 1 sec. or more, or with the
flash raised, if you press the
h
button and immediately press the
n
button, the settings screen will appear.
Adjusting the Flash Output
COP
Y
















































