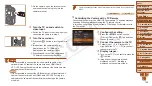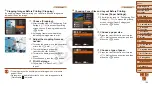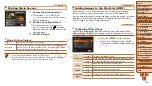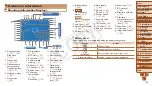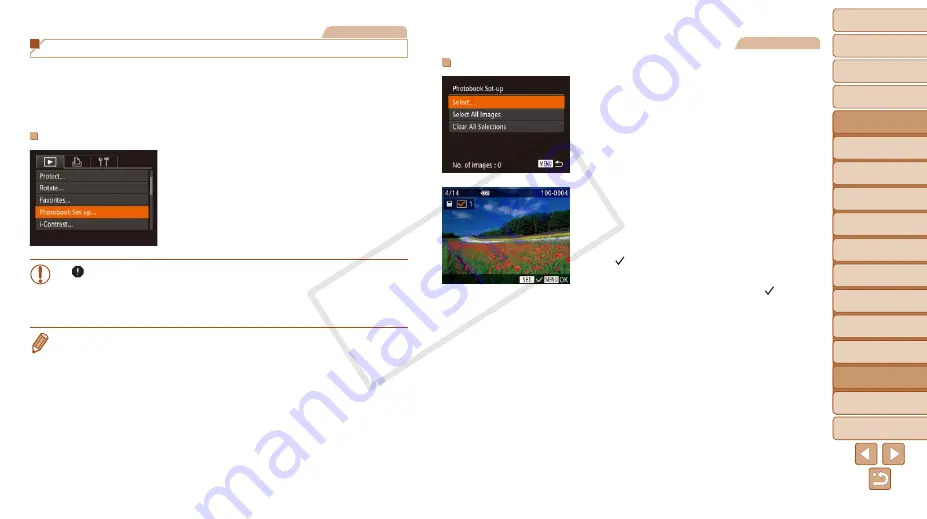
1
2
3
4
5
6
7
8
9
10
11
Cover
Preliminary Notes
and Legal Information
Contents: Basic
Operations
Advanced Guide
Camera Basics
Using GPS
Function
Auto Mode/
Hybrid Auto Mode
Other Shooting
Modes
Tv, Av, and M
Mode
Playback Mode
Wi-Fi Functions
Setting Menu
Accessories
Appendix
Index
Basic Guide
P Mode
169
Still Images
Adding Images Individually
1
Choose [Select].
z
z
Following the procedure in “Choosing
[Select] and press the <
m
> button.
2
Choose an image.
z
z
Press the <
q
><
r
> buttons or turn the
<
5
> dial to choose an image, and then
press the <
m
> button.
X
X
[ ] is displayed.
z
z
To remove the image from the photobook,
press the <
m
> button again. [ ] is no
longer displayed.
z
z
Repeat this process to specify other
images.
z
z
When finished, press the <
n
> button
to return to the menu screen.
Still Images
Adding Images to a Photobook
Photobooks can be set up on the camera by choosing up to 998 images
on a memory card and importing them into the software on your computer,
where they are stored in their own folder. This is convenient when ordering
printed photobooks online or printing photobooks with your own printer.
Choosing a Selection Method
z
z
Press the <
n
> button, choose
[Photobook Set-up] on the [
1
] tab, and
then choose how you will select images.
•
[ ] may be displayed on the camera to warn you that the memory
card has print settings that were configured on another camera.
Changing the print settings using this camera may overwrite all
previous settings.
•
After importing images to your computer, also refer to the
Software Guide
,
) and the printer manual for further information.
COP
Y