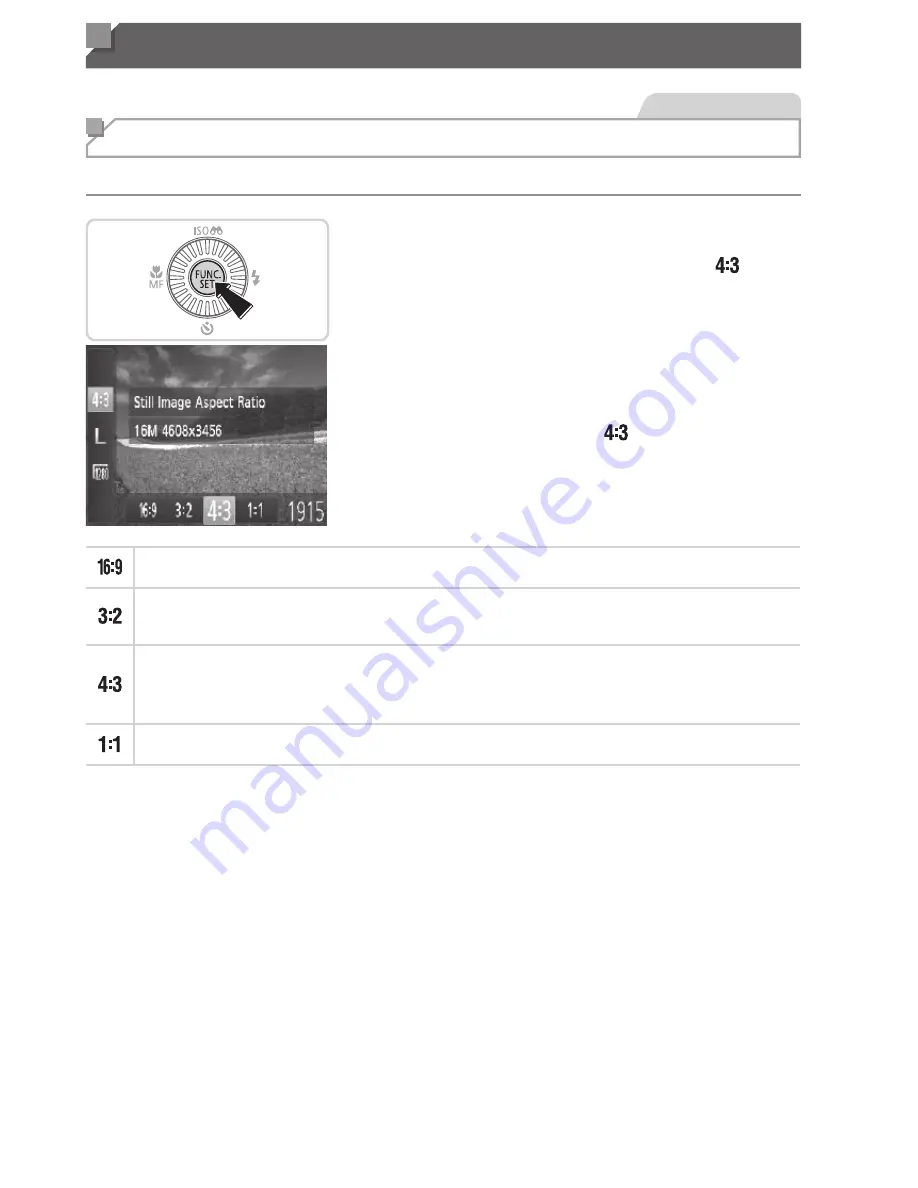
54
Image Customization Features
Still Images
Changing the Aspect Ratio
Change the image aspect ratio (ratio of width to height) as follows.
Configure the setting.
z
Press the <
m
> button, choose [ ] in
the menu, and choose the desired option
(
=
37).
X
Once the setting is complete, the screen
aspect ratio will be updated.
z
To restore the original setting, repeat this
process but choose [ ].
Used for display on widescreen HDTVs or similar display devices.
Same aspect ra io as 35mm film, used for prin ing images at 5 x 7-inch or
postcard sizes.
Native aspect ratio of the camera screen, also used for display on standard-
defini ion televisions or similar display devices, or for prin ing images at 3 5 x
5-inch or A-series sizes.
Square aspect ra io.
Summary of Contents for PowerShot SX160 IS
Page 2: ......
Page 33: ...CDI S495 01 0 IY1l CANON INC 2012 PRINTED IN MALAYSIA IMPRESO EN MALASIA ...
Page 74: ...41 Smart Auto Mode Convenient mode for easy shots with greater control over shooting 2 ...
Page 135: ...102 ...
Page 141: ...108 ...
Page 174: ...141 Setting Menu Customize or adjust basic camera functions for greater convenience 7 ...
Page 187: ...154 ...
Page 214: ...181 Appendix Helpful information when using the camera 9 ...
Page 243: ...210 ...
Page 244: ...211 MEMO ...
Page 247: ...CDD E494 010 CANON INC 2012 ...
Page 314: ...I 1111111111111111 ...
















































