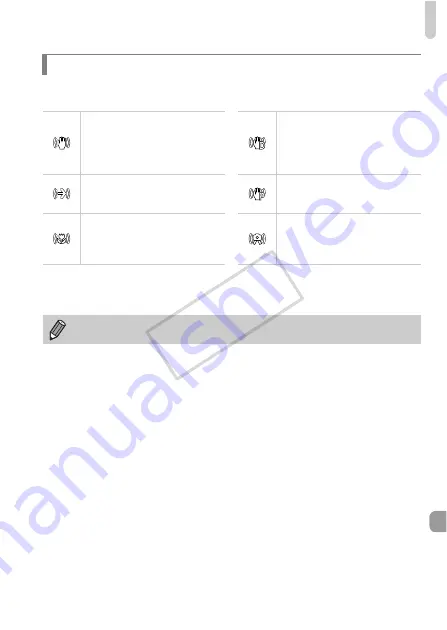
Information Displayed on the Screen
175
Automatically sets the optimal image stabilization for the scene (Intelligent IS)
and displays the following icons when in
A
mode.
* Appears on the screen when following the motion of a subject while shooting (panning). While
following a subject moving horizontally, only vertical camera shake will be reduced (horizontal
image stabilization will be disabled). Additionally, when shooting subjects moving vertically,
only horizontal camera shake will be reduced.
IS Mode Icons
Reduces camera shake when
shooting still images.
Reduces camera shake when
shooting movies, including
strong camera shake that occurs
when shooting movies while
walking (Dynamic Mode).
Reduces camera shake when
panning while shooting*.
Reduces subtle camera shake
when shooting movies at max.
telephoto (Powered IS).
Reduces camera shake for
macro photography.
Disables image stabilization for
shooting when the camera is
attached to a tripod and image
stabilization is unnecessary.
If [IS Mode] is set to [Off] (p. 159), image stabilization will be disabled, and
icons will not appear on the screen.
COP
Y
Summary of Contents for Powershot SX150 IS
Page 12: ...12 COPY...
Page 56: ...56 COPY...
Page 94: ...94 COPY...
Page 100: ...100 COPY...
Page 134: ...134 COPY...
















































