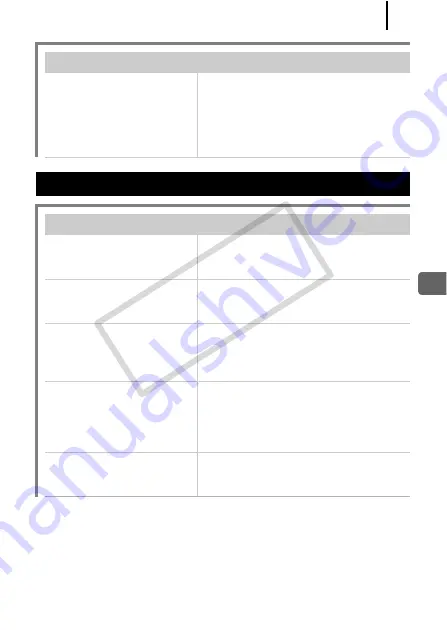
183
Tr
oublesh
ooting
Noise displays./Subject’s movements are irregular.
Camera automatically
lightened the image
displayed on the LCD
monitor to make it easier to
see when shooting in a dark
area (p. 59).
z
There is no effect on the recorded
image.
Shooting
Camera will not record.
Camera is connected to a
PC or printer.
z
When the camera is connected to a
PC or printer, detach the interface
cable then switch to Shooting mode.
Flash is charging.
z
When the flash is charged, the
indicator will light orange. Shooting is
now possible (p. 44).
Memory card is full.
z
Insert a new memory card (p. 9).
z
If required, download the images to a
computer and erase them from the
memory card to make space.
Memory card is not
formatted correctly.
z
Format the memory card (p. 168).
z
If reformatting does not work, the
memory card logic circuits may be
damaged. Consult the nearest Canon
Customer Support Help Desk.
SD memory card or SDHC
memory card is write
protected.
z
Slide the write protect tab upward
(p. 200).
CO
PY
Summary of Contents for PowerShot SD790 IS Digital ELPH
Page 38: ...36 COPY ...
Page 39: ...37 Learning More COPY ...















































