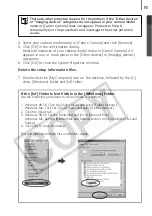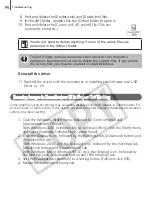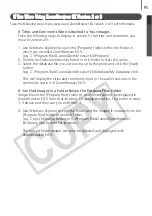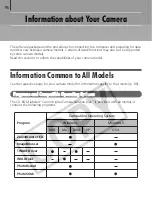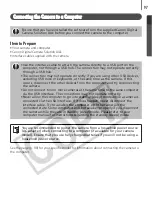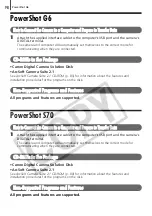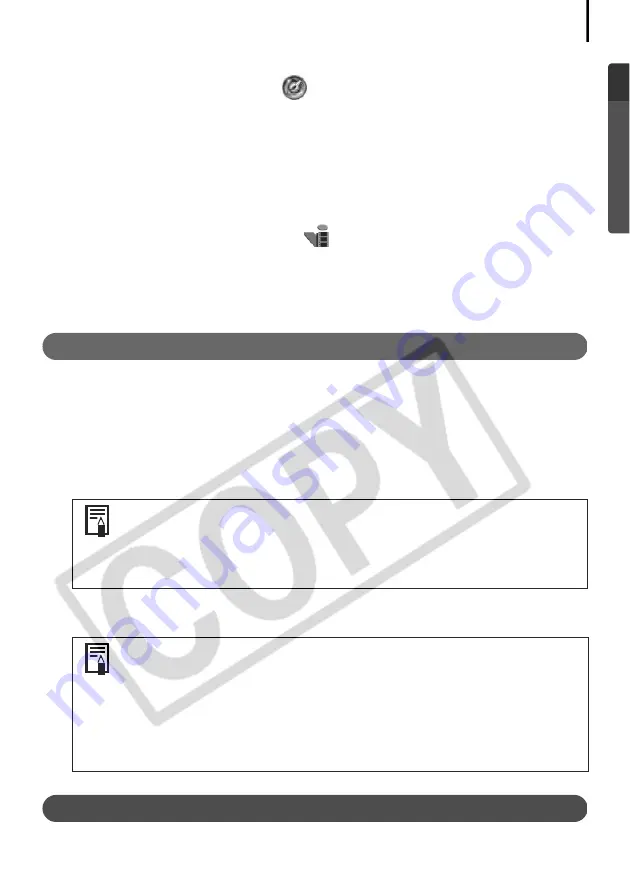
83
3
Open the CD-ROM window and double-click the [Installers], [English] and
[PhotoImpression Installer] icons
.
Follow the onscreen messages to proceed with the installation.
4
Click [OK] when the message stating that the installation is complete appears.
Continue by installing ArcSoft VideoImpression.
•Installing ArcSoft VideoImpression
1
In the CD-ROM window, double-click the [Installers], [English] and
[VideoImpression 1.6 Installer] icons
.
Follow the onscreen messages to proceed with the installation.
2
Click [OK] when the message stating that the installation is complete appears.
3
Restart the computer after the installation is complete.
Starting the ArcSoft Camera Suite Software
The Arcsoft Camera Suite software can be started from ZoomBrowser EX (Windows) or
ImageBrowser (Macintosh).
ZoomBrowser EX
1
Click [Edit] in the task area of the Main Window, followed by [Edit Image].
2
Click [1. Select Images] and select an image to edit.
3
Click [2. Select Editing Tool] and select [Edit with external image editor].
4
Select a program from the list and click [3. Finish].
ImageBrowser
1
After selecting an image to edit, click the [Edit] menu and select a program to start.
Manual for the ArcSoft Camera Suite
See inside the [Manuals] folder on each CD-ROM for the manuals.
If you cannot select the ArcSoft Camera Suite, register the program using
the following procedures.
1. Select select [Edit with external image editor] as in Step 3 above and
click [Manage List].
2. Click [Add] and select the ArcSoft Camera Suite.
To start ArcSoft VideoImpression, use the following procedures.
1. Click the [ImageBrowser] menu and select [Preferences]. Select
[Browser Window] from the list box at the upper left of the Preferences
window, and register VideoImpression by clicking [Add] in the
"Register Application" category. This step is only required the first
time.
2. Select an image to edit, click the [Edit] menu and select [Start
Application], followed by [VideoImpression].
Summary of Contents for PowerShot SD20 Digital ELPH
Page 106: ...102 MEMO ...