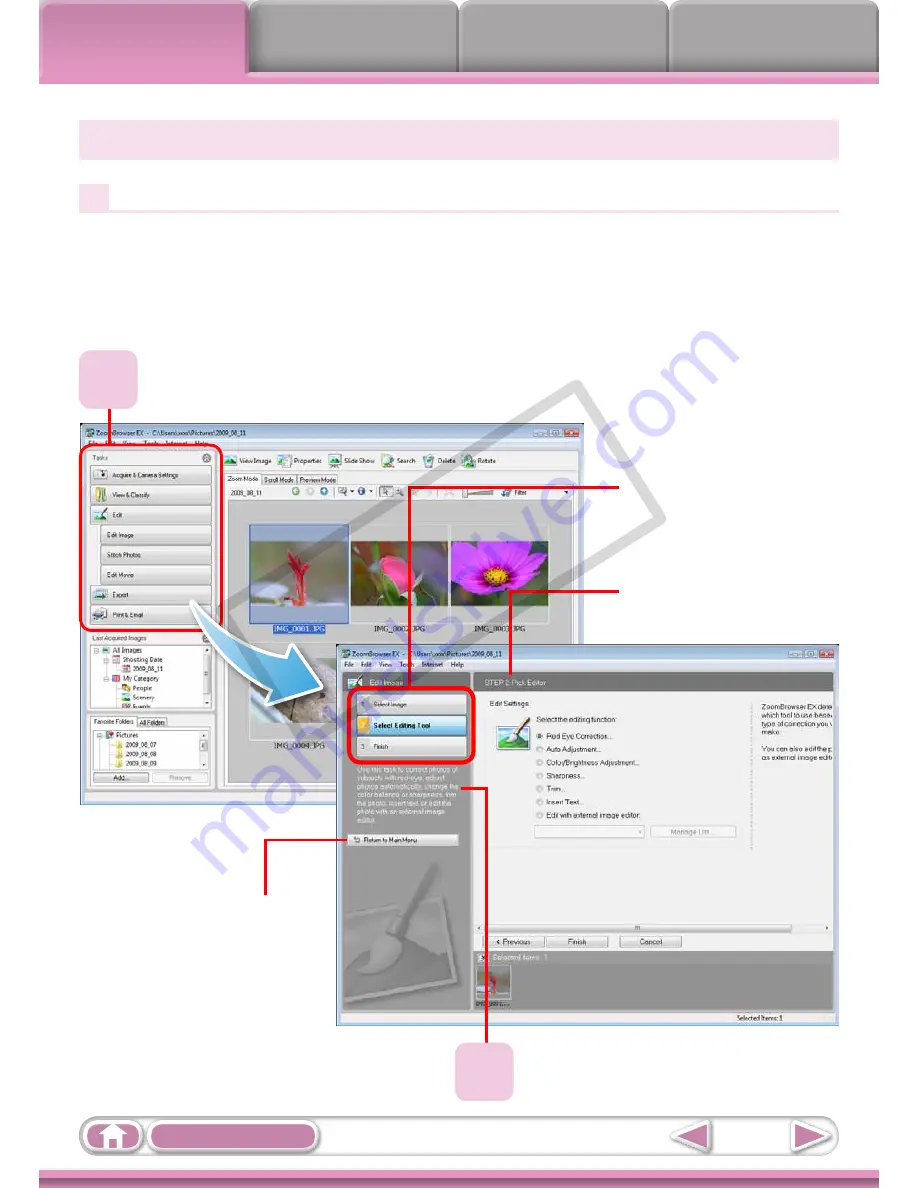
Things to
Remember
Mastering
the Basics
More Advanced
Techniques
Appendices
8
Table of Contents
How to Perform Tasks
Selecting Tasks and Task Window Procedures
Many ZoomBrowser EX functions can be accessed by selecting a task in the Main
Window and following the instructions in the guidance section of the new window.
For further details on the functions, refer to
“List of Available Functions”
in the
appendix.
1
Select a task.
The major steps for the
task appear here.
Follow the steps in order.
You can return to a
previous step.
An overview for the
selected task appears here.
Cancels the procedure and
returns to the previous
window.
2
Follow the instructions
to perform the task.
CO
PY
Summary of Contents for Powershot SD1400 IS
Page 12: ...12 ...
Page 68: ...68 ...
Page 152: ...152 ...
Page 165: ...165 Menus Selectable or set automatically Not selectable 4 E T Y w S O P t xv E z 1 1 4 3 ...
Page 172: ...172 ...
















































