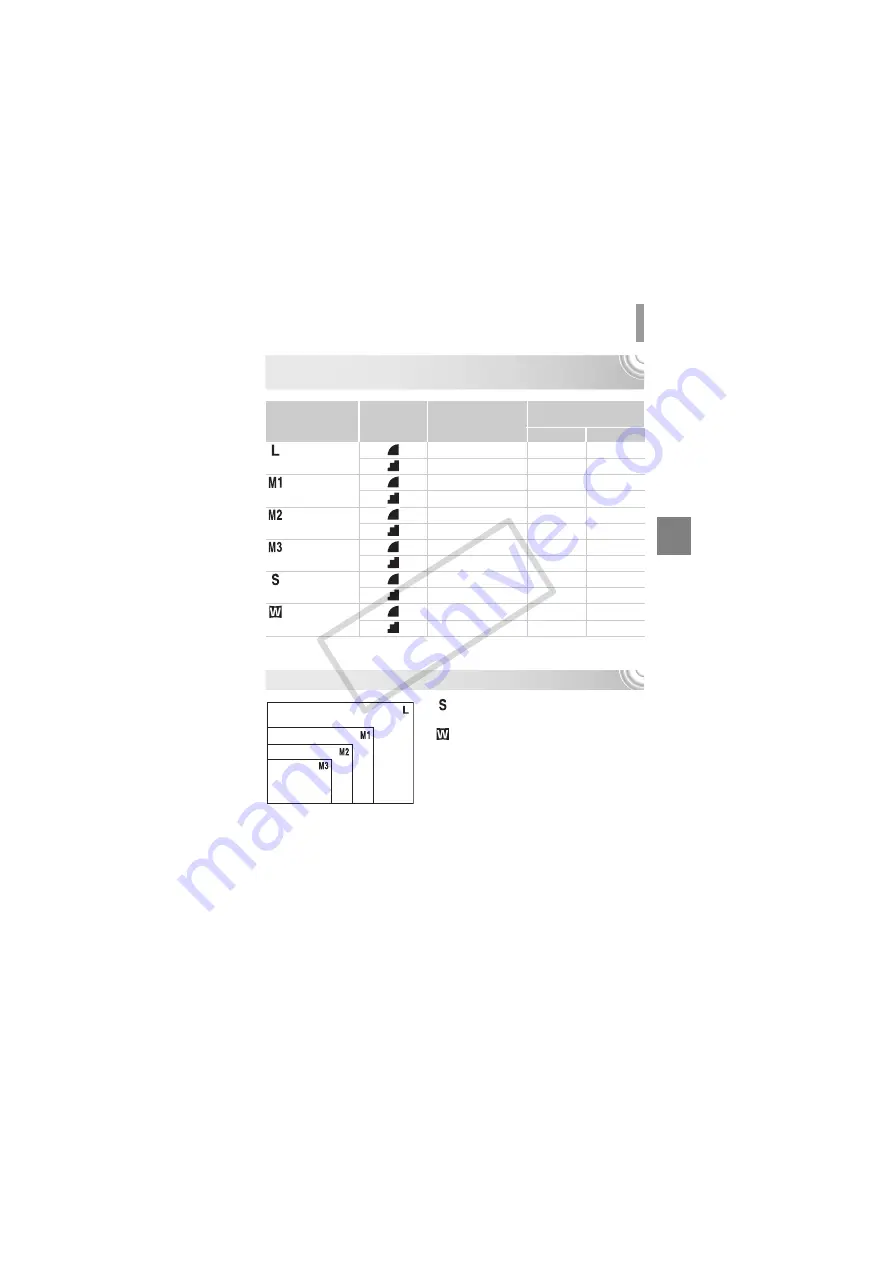
69
Changing the Compression Ratio (Image Quality)
Approximate Values for Recording Pixels and Compression
Ratio
•
The values in the table are measured according to Canon standards and may change
depending on the subject, memory card and camera settings.
Approximate Values for Paper Size
●
Suitable for sending images as e-mail
attachments.
●
For printing on wide size paper.
Recording Pixels
Compression
Ratio
Single Image Data
Size (Approx. KB)
Number of Recordable
Images
4 GB
16 GB
(Large)
12M/4000 x 3000
3084
1231
5042
1474
2514
10295
(Medium 1)
8M/3264 x 2448
2060
1828
7487
980
3771
15443
(Medium 2)
5M/2592 x 1944
1395
2681
10981
695
5247
21486
(Medium 3)
2M/1600 x 1200
558
6352
26010
278
12069
49420
(Small)
0.3M/640 x 480
150
20116
82367
84
30174
123550
(Widescreen)
4000 x 2248
2311
1630
6677
1105
3352
13727
A2
A3
5" x 7"
Postcard size
3.5" x 5"
A4, Letter size
CO
PY
Summary of Contents for Powershot SD1300 IS
Page 12: ...12 COPY ...
Page 40: ...40 COPY ...
Page 92: ...92 COPY ...
Page 106: ...106 COPY ...
Page 133: ...133 Menus Selectable or set automatically Not selectable 4 E F V w S O P t 1 2 COPY ...
Page 142: ...142 MEMO COPY ...
Page 143: ...143 MEMO COPY ...
Page 144: ...144 MEMO COPY ...
Page 145: ...145 MEMO COPY ...
Page 146: ...146 MEMO COPY ...
Page 147: ...147 MEMO COPY ...
















































