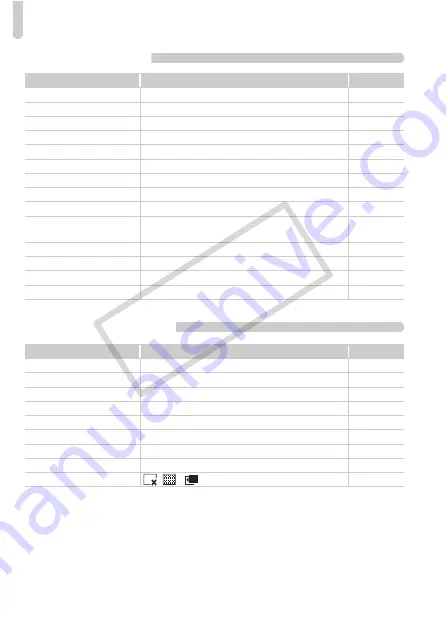
Menus
126
3
Set up Menu
1
Playback Menu
Item
Options/Summary
Ref. Page
Mute
On/Off*
Volume
Set all operation sounds (5 levels).
LCD Brightness
Set within a range of ±2.
Start-up Image
On*/Off
Format
Formats card, erasing all data
File Numbering
Continuous*/Auto Reset
Create Folder
Create New Folder/Auto Create
Auto Rotate
On* / Off
Lens Retract
1 min.*/0 sec.
Power Saving
Auto Power Down: On*/Off
Display Off: 10, 20 or 30 sec./1*, 2 or 3 min.
Date/Time
Date and time settings
Video System
NTSC / PAL
Language
Select displayed language.
Reset All
Returns camera to default settings.
* Default setting
Item
Options/Summary
Ref. Page
Slide Show
Plays back images and movies automatically.
i-Contrast
Corrects dark portions of images.
Red-Eye Correction
Corrects red eyes in images.
Resize
Resizes and saves images.
Protect
Protects images and movies.
Rotate
Rotates images and movies.
Erase all
Erases all images and movies.
Resume
Last seen
*
/Last shot
Transition
/
*
/
* Default setting
CO
PY
Summary of Contents for PowerShot SD1200 IS Digital ELPH
Page 74: ...74 COPY ...
Page 84: ...84 COPY ...
Page 106: ...106 COPY ...
Page 135: ...135 MEMO COPY ...











































