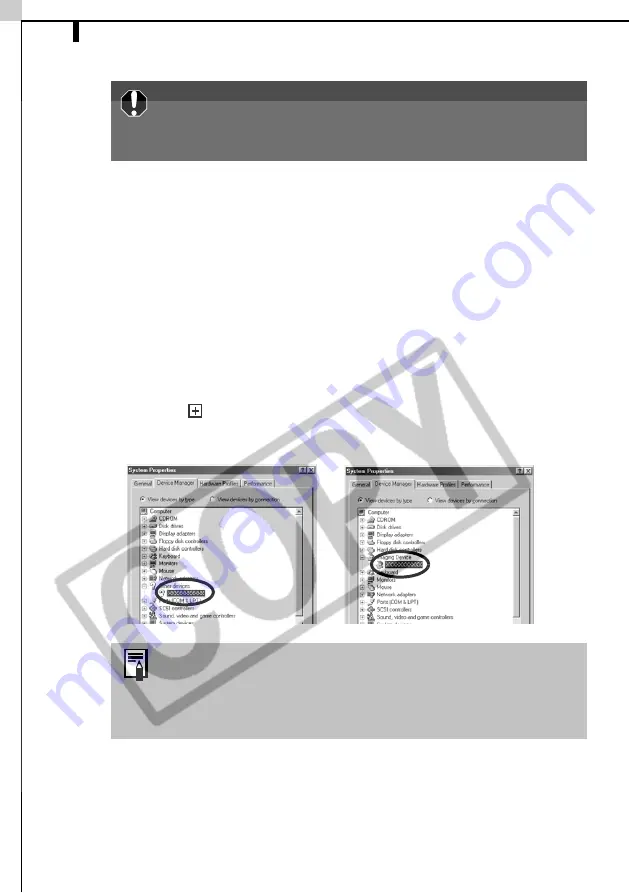
Troubleshooting
100
<Reinstall the driver.>
11.Reinstall the driver with the procedures in
Installing the Software and
USB Driver
(p. 10).
Windows Me/Windows 98
<Check to see if the camera is being recognized as an “other”
device and delete the driver if it is.>
1. Click the [Start] menu and select [Settings], followed by [Control Panel].
Double-click the [System] icon.
This will display the System Properties window.
2. Click the [Device Manager] tab.
3. Click the
symbol beside the [Other devices] and/or [Imaging devices]
category. Your camera model name or [Canon Camera] will display in
these categories if it is being recognized as an “other” device.
4. Select your camera model name or [Canon Camera] and click [Remove].
5. Click [OK] in the confirmation dialog.
Delete all instances of your camera model name or [Canon Camera] if it
appears in one or more places in the [Other devices] or [Imaging devices]
categories.
The Inf folder contains numerous files critical to the
computer’s operation. Be extremely careful to delete the
correct files. If you delete the wrong files, you may be
unable to restart Windows.
There are other potential reasons for the problem if the
“Other devices” or “Imaging devices” categories do not
appear or your camera model name or [Canon Camera] does
not appear. Proceed to Step 6, temporarily quit the
procedures and investigate the other potential causes.
Summary of Contents for PowerShot SD10 Digital ELPH
Page 22: ...16 MEMO...
Page 64: ...58 MEMO...
Page 110: ...Troubleshooting 104...
Page 118: ...112 MEMO...
Page 119: ...113 MEMO...
Page 120: ...114 MEMO...
Page 121: ...115 MEMO...
Page 122: ...116 MEMO...
Page 124: ...CD I E113 010 X X 03CH X X 2 003 CAN O N I N C PR I N TED I N J APAN...






























