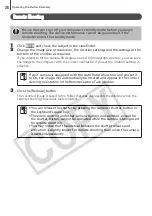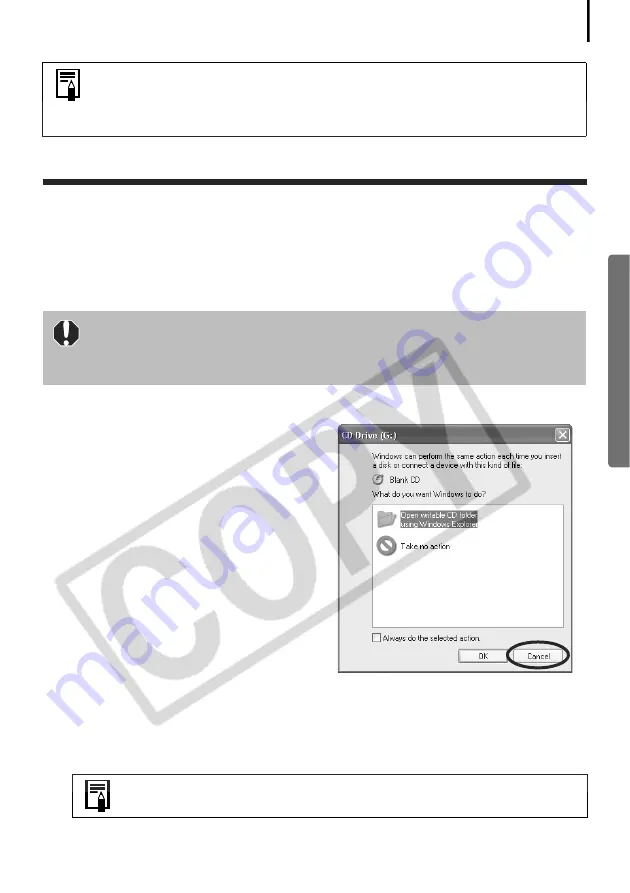
41
Saving Images on CD-R/RW Disks (Windows
XP Only)
You can copy and save ZoomBrowser EX images to CD-R/RW disks. The shooting information is
copied along with the images.
1
Place a CD-R/RW disk in the drive.
2
Click [Cancel] to close it if a dialog like
that on the right appears.
3
Click [View & Modify] in the ZoomBrowser EX main window and click [Backup to
CD].
4
Follow the instructions at the left of the display to proceed.
The disk will automatically eject from the drive once the files have been copied to it.
• You can start PhotoStitch by clicking the mark shown on images shot in
Stitch Assist mode.
• See the
Camera User Guide
for information about shooting in Stitch Assist
mode.
This feature is only possible on computers that satisfy the following
requirements.
• Windows XP was pre-installed on the computer
• The CD-R/RW drive came as standard equipment with the computer
Additional images can be copied onto a CD-R/RW disk with sufficient
space that has already been written to once.