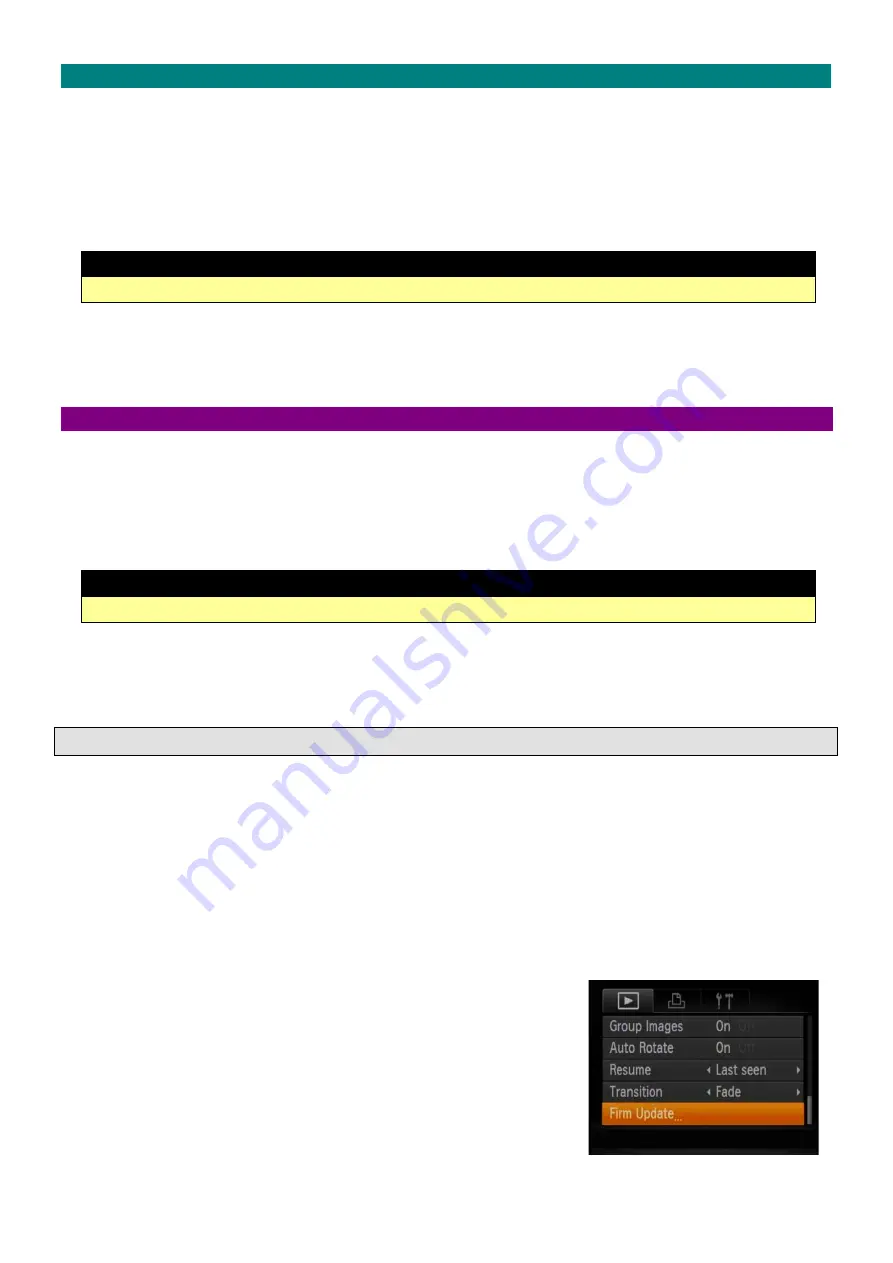
- 3 -
For Windows
1.
Insert the initialized SD memory card into the SD card reader/writer.
2.
If you click on the Computer icon (or My Computer in Windows XP), a removable disk icon labeled
[CANON_DC] appears.
3.
Drag the firmware update data, [PSS100-1.FI2] from the downloaded [pss100-v1020-win-1] folder to the
removable disk icon labeled [CANON_DC].
Caution
Please be sure to copy the firmware to the root directory of the SD memory card.
4.
After copying the data, double-click the [CANON_DC] icon, and if the firmware update data,
[PSS100-1.FI2] is there, the copying process is completed.
For Mac OS
1. Insert the initialized SD memory card into the SD card reader/writer.
2. An icon labeled [CANON_DC] will appear on the computer's desktop.
3. Drag the firmware update data, [PSS100-1.FI2] and [clean.command] from the downloaded
[pss100-v1020-mac-1] folder to the removable disk icon labeled [CANON_DC] on desktop.
Caution
Please be sure to copy the firmware to the root directory of the SD memory card.
4.
After copying the data, double-click the [CANON_DC] icon on the desktop. Make sure if the firmware
update files, [PSS100-1.FI2] and [clean.command], are in the folder.
5.
Double-click and run [clean.command]. (If the terminal window remained open, close the window.)
Step 3. Update the camera to the new firmware
1. Insert the battery pack into the camera.
2. Insert the SD memory card to which
[PSS100-1.FI2] was copied in Step. 2 into the
camera.
3. Press the [Playback] button to turn the camera on
in Playback mode.
4. Press the [MENU] button.
5.
Use the Control Dial or the Up/Down/Right/Left
buttons to select the [Firm Update…], and then
press the [FUNC./SET] button.




